在使用电脑过程中,或多或少会遇到系统故障,这时候重装系统是可以很好地解决这个问题,但是用户不懂固态硬盘怎么重装系统,其实重装系统跟普通硬盘一样简单,接下来小编和大家分享固态重装系统教程。
工具/原料:
系统版本:windows 10
品牌型号:联想小新Air 13 Pro
软件版本:系统镜像文件
方法/步骤:
1、去小白系统官网下载系统镜像文件。右键镜像解压到非C盘的根目录,注意不能解压到C盘。
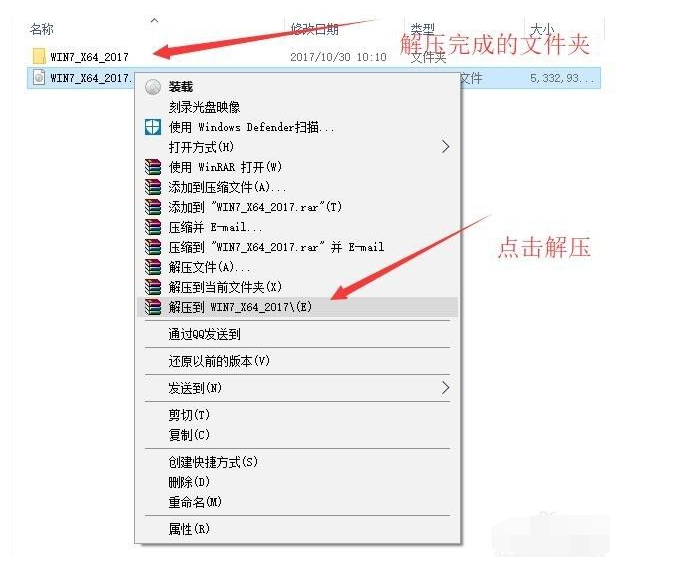
2、打开解压出来的文件夹,点击"硬盘安装.exe"。
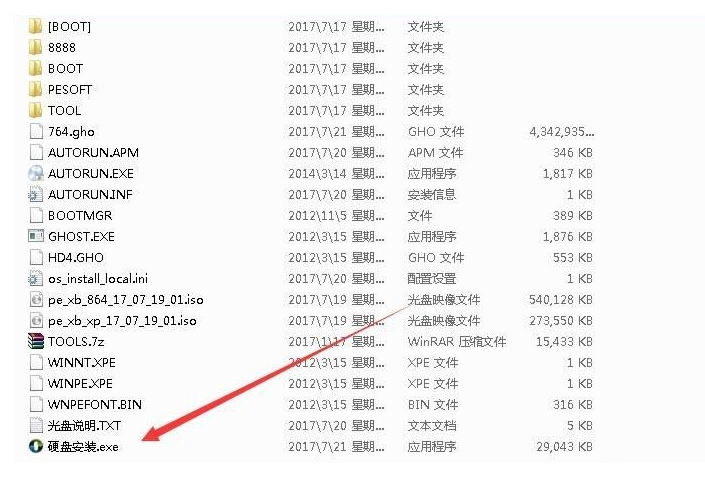
3、打开硬盘安装系统工具,点击安装系统。
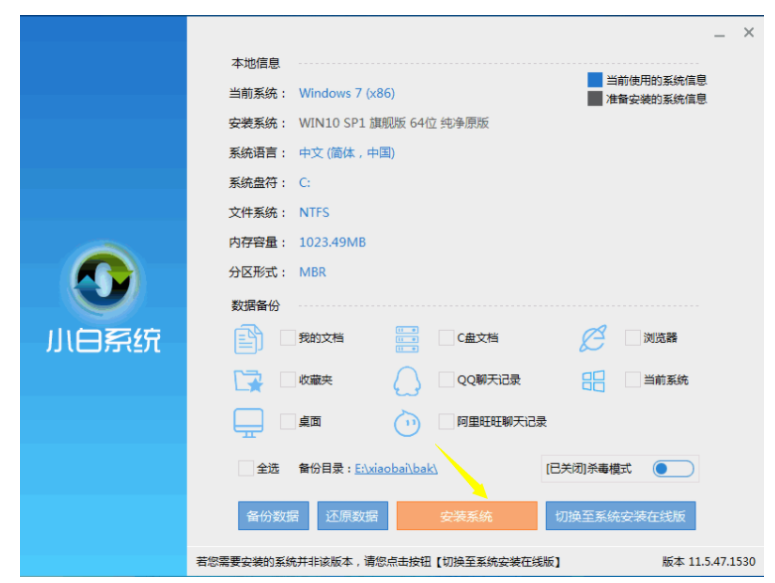
4、完成后会开始配置环境,耐心等待一会即可完成,环境配置完成后,点击立即重启。
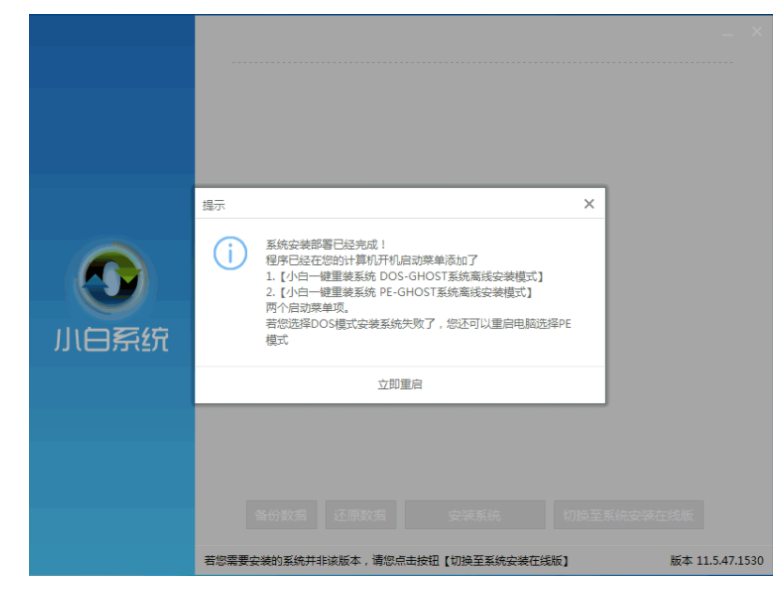
5、重启后选小白一键重装 DOS-GHOST系统离线安装模式,如果dos模式不能正常安装成功,也可以选上面的两个。
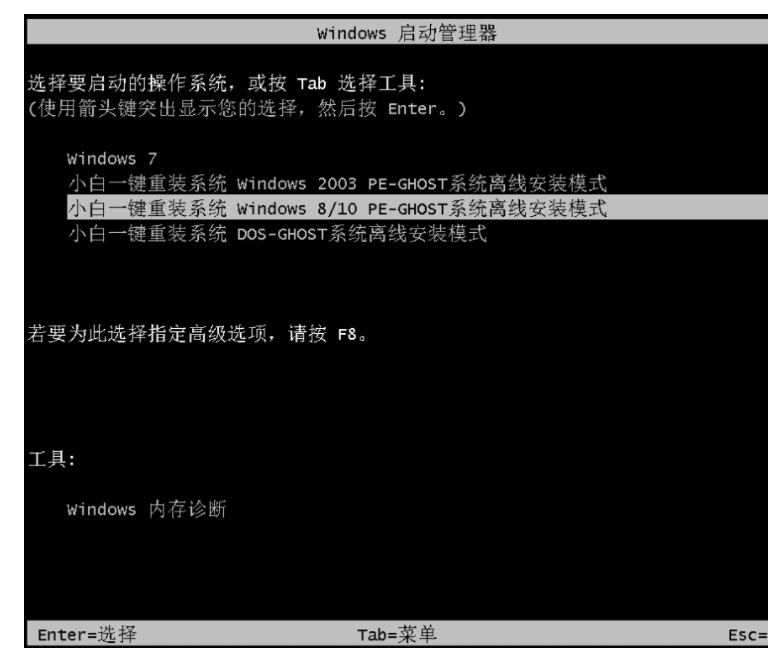
6、进入Ghost还原过程,耐心等待过程完成即可。
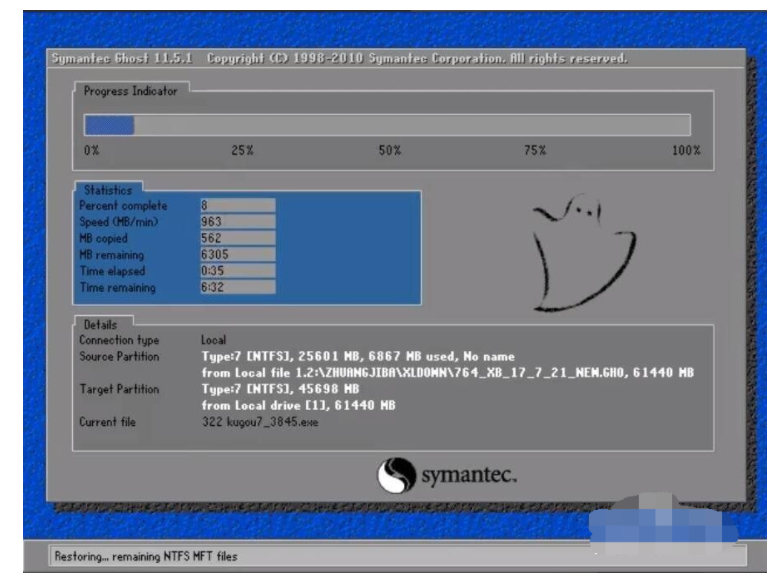
7、Ghost还原过程完成后,自动重启电脑进入系统部署设置即可。
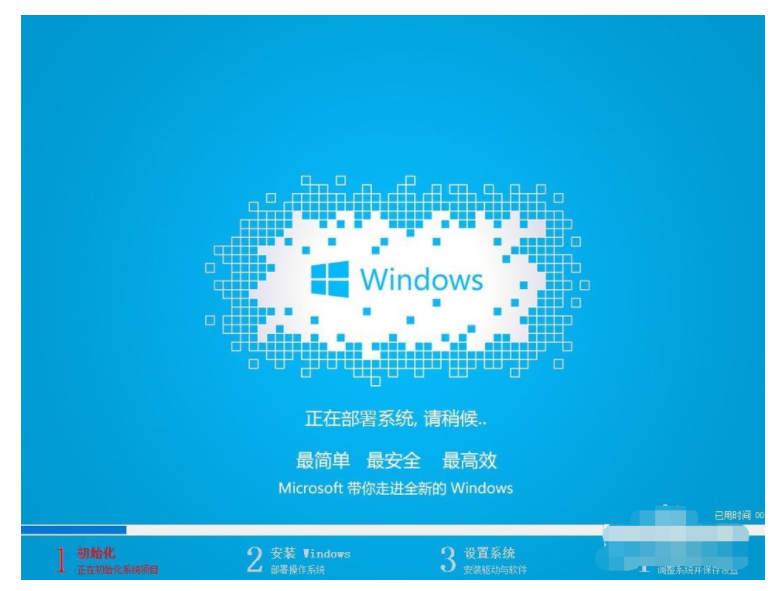
总结:
1、去小白系统官网下载系统镜像文件。右键镜像解压到非C盘的根目录,注意不能解压到C盘。
2、打开解压出来的文件夹,点击"硬盘安装.exe"。
3、打开硬盘安装系统工具,点击安装系统。
4、完成后会开始配置环境,耐心等待一会即可完成,环境配置完成后,点击立即重启。
5、重启后选小白一键重装 DOS-GHOST系统离线安装模式,如果dos模式不能正常安装成功,也可以选上面的两个。
6、进入Ghost还原过程,耐心等待过程完成即可。
7、Ghost还原过程完成后,自动重启电脑进入系统部署设置即可。
相关阅读
热门教程
最新教程