电脑启动不了怎么重装系统?如今u盘装系统是一个非常简单而且又便捷的方法,所以对于很多网友来说,安装系统已经是件很简单易懂的事情了,但是有很多人还是不懂得脑启动不了怎么重装系统的步骤。
工具/原料:魔法猪系统重装大师
系统版本:win7版本
品牌型号:惠普电脑
软件版本:
方法/步骤:
步骤一:制作U盘启动盘并下载系统镜像,然后把U盘插到电脑的USB接口上,运行魔法猪系统并重装大师软件,需要切换到U盘启动——点击U盘模式。
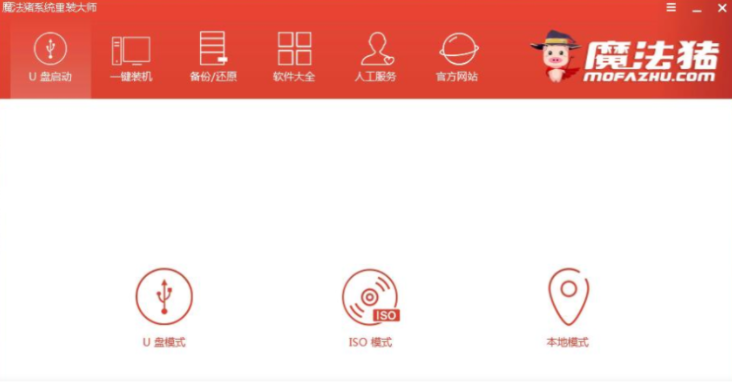
步骤二:接着需要勾选你的U盘点击一键制作启动U盘,然后选择UEFI/BIOS双启动。
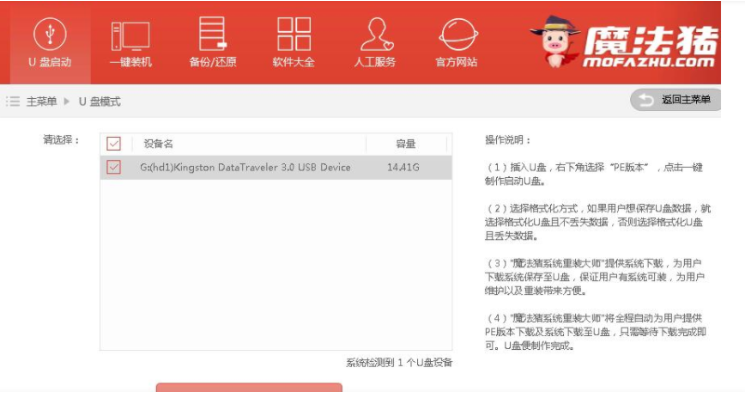
步骤三:选择PE高级版,版本的说明大家可以仔细查看说明。
步骤四:大家视情况选择格式化U盘且不丢失数据还是选择格式化U盘且丢失数据。
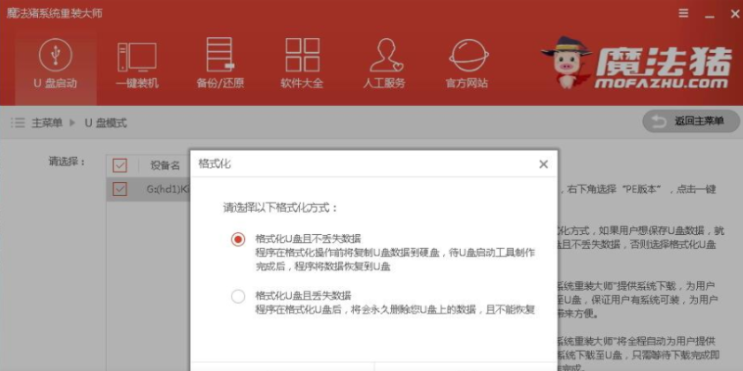
步骤五:这个点击下载需要我们安装的系统镜像文件,我们是重装Win7系统,所以点击勾选Win7系统后点击下载系统且制作U盘即可。
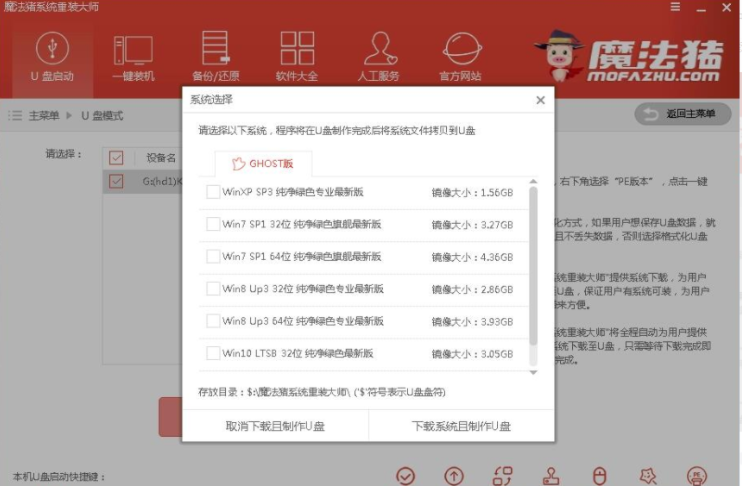
步骤六:显示开始下载PE镜像及选择的Win7系统安装镜像文件,我们耐心等待就行了。
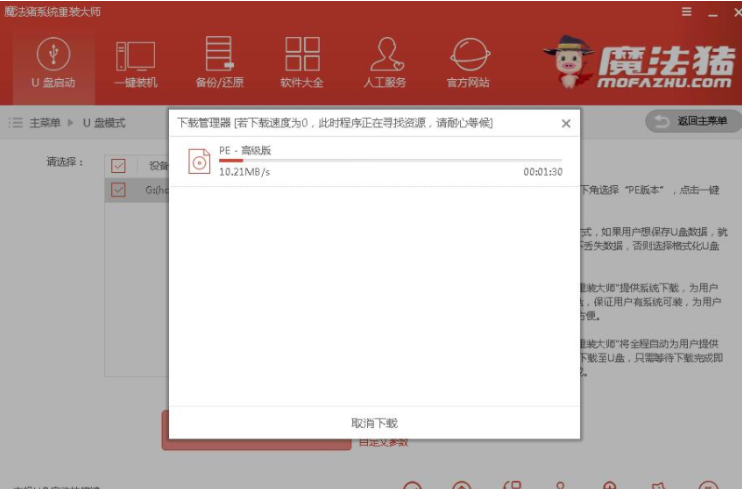
步骤七:显示下载完成之后就开始制作U盘启动盘,不需要我们自己手动操作,等待它自动完成后就可以了,如下图所示就是制作完成。
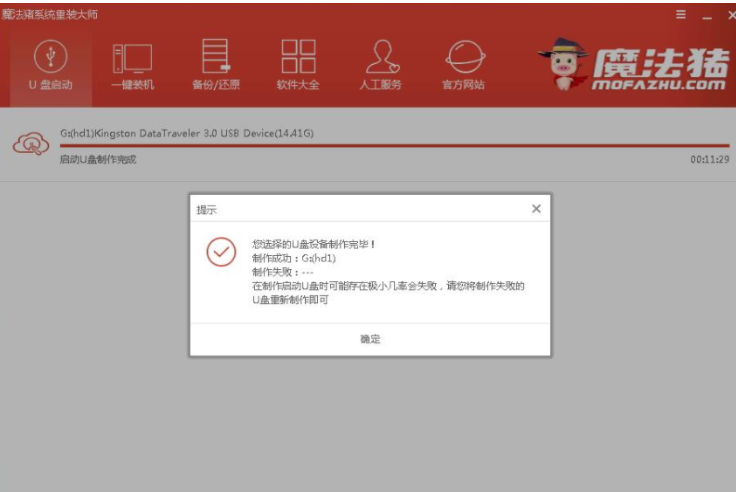
注意事项:重启电脑在开机时需要我们不停地按快捷键,在调出来的界面种选择USB的选项,(有些没有写USB)就是你的U盘。进入到PE选择界面选02进入PE系统。
总结:
上述内容就是电脑启动不了怎么重装系统的步骤,希望对大家有所帮助。
相关阅读
热门教程
最新教程