工具/原料:
系统版本:win8 win11
品牌型号:联想Ideapad 700-15ISK-ISE
软件版本:小白系统
电脑系统安装教程:
方法一:win8
1.首先需要先在小白官网http://www.xiaobaixitong.com/下载一个小白一键重装,然后选择在线重装。
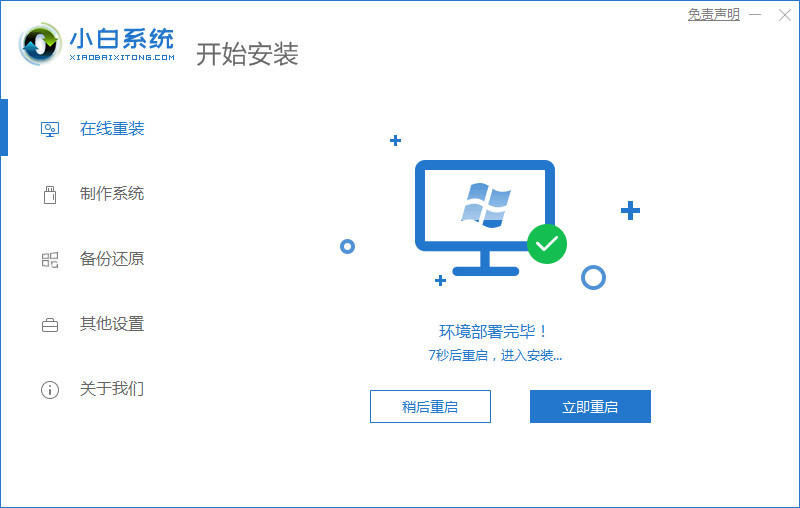
2.然后在这里我们选择我们要下载的系统版本,这里我们选择win8作为例子。
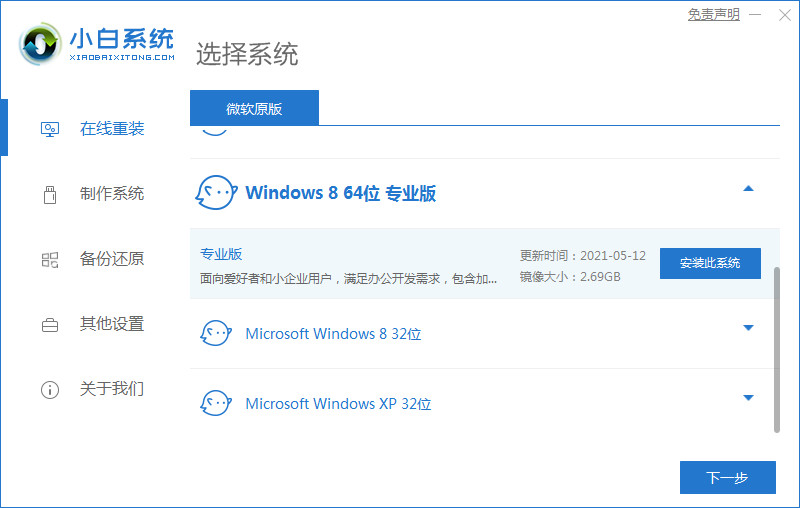
3.预选安装系统后的我们想要的软件,如果不需要则全不选。
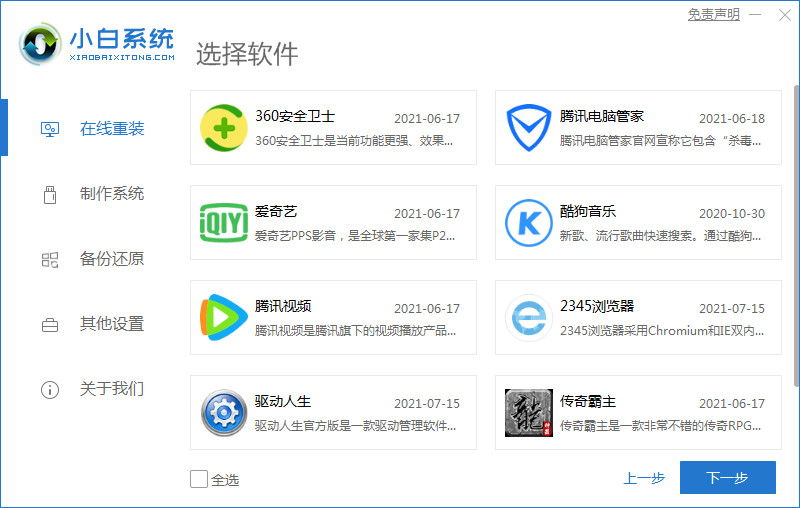
4.下载并收集资源中,我们等待就可以了。
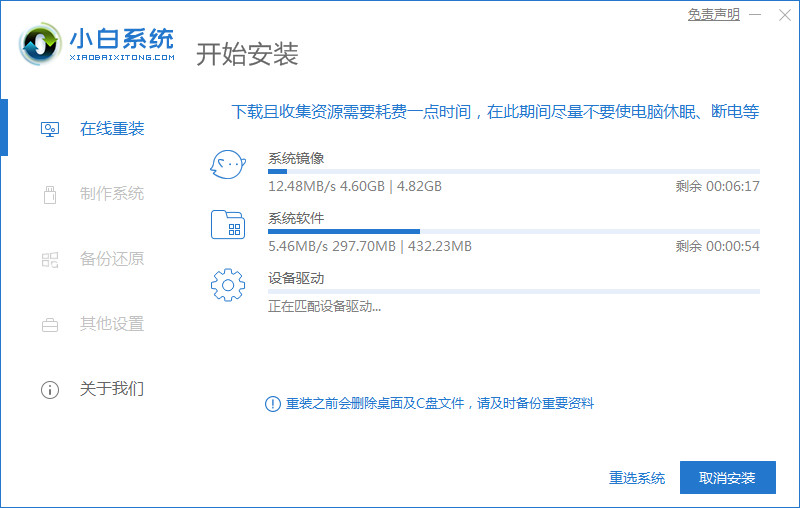
5.选择第二个xiaobai。
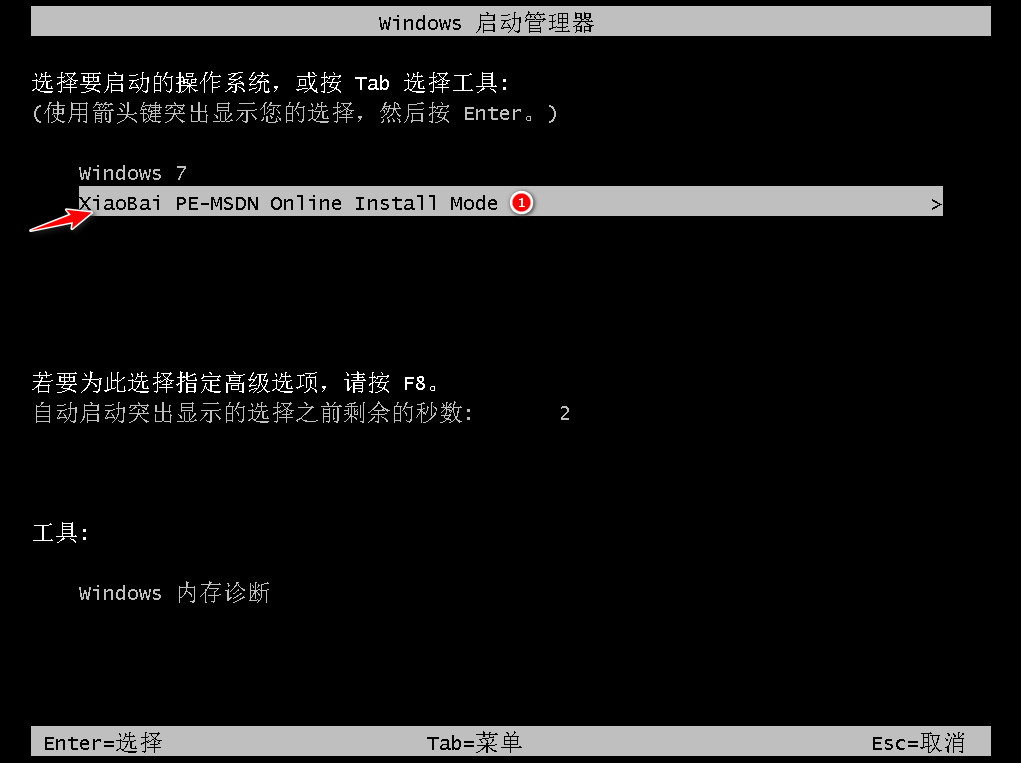
6.安装完成后,系统会在延迟后自动重启,重启之前记得拔掉外接设备。
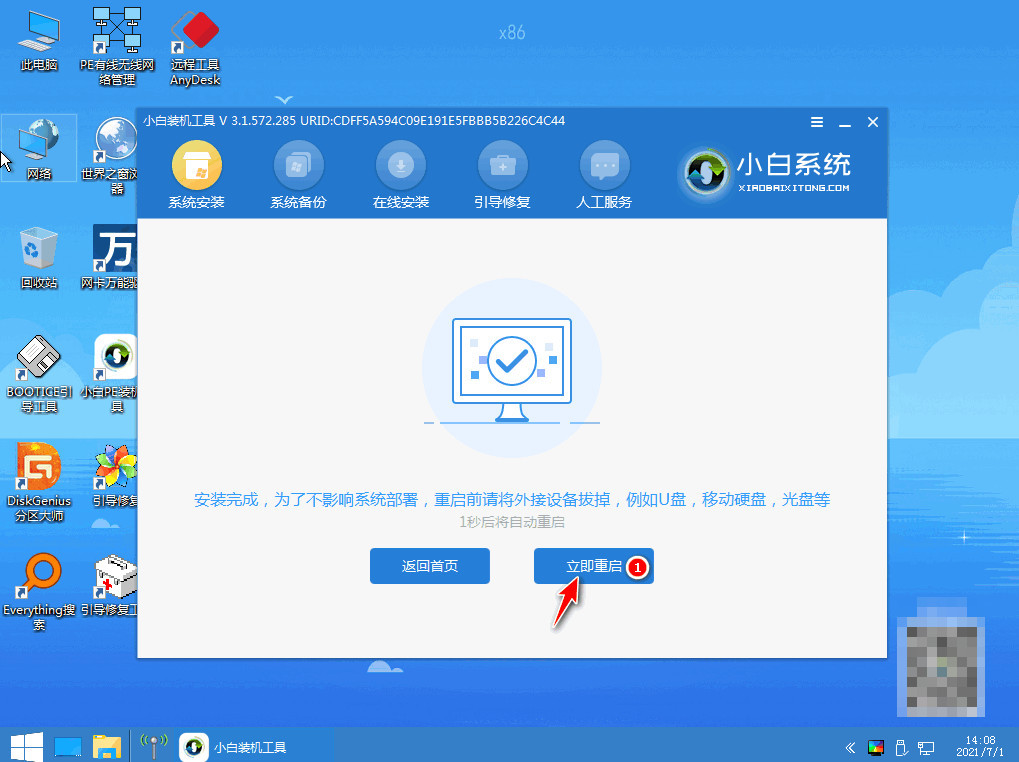
7.选择第一个windows8.1。
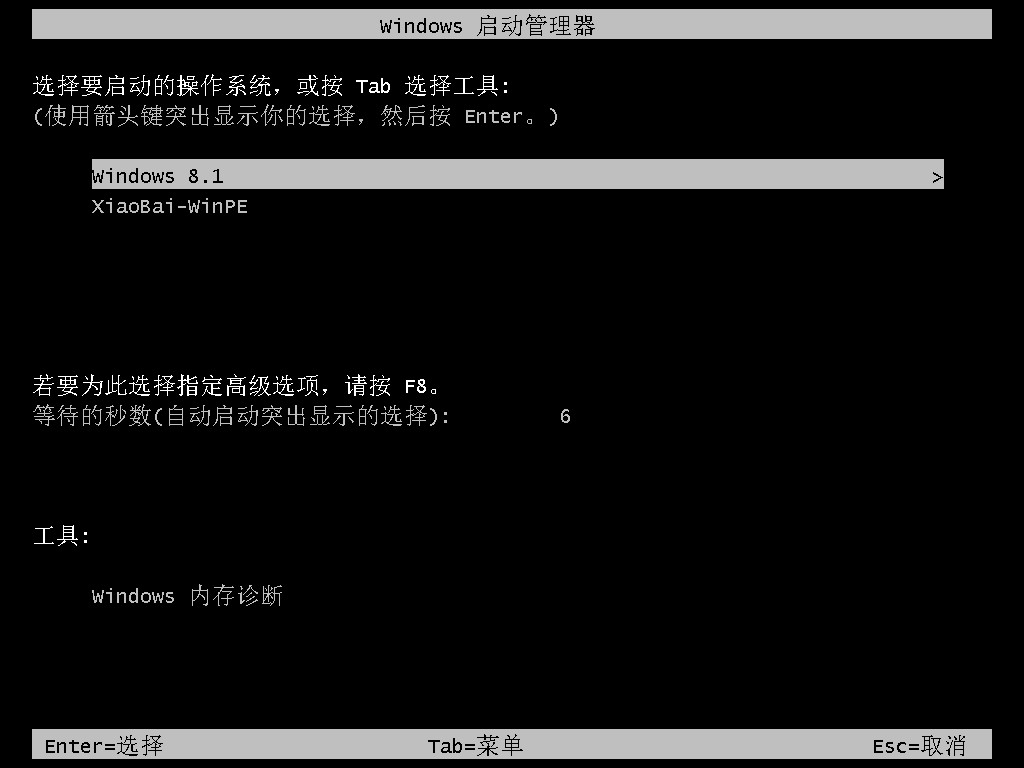
8.安装完成后进入win8界面,安装完成。
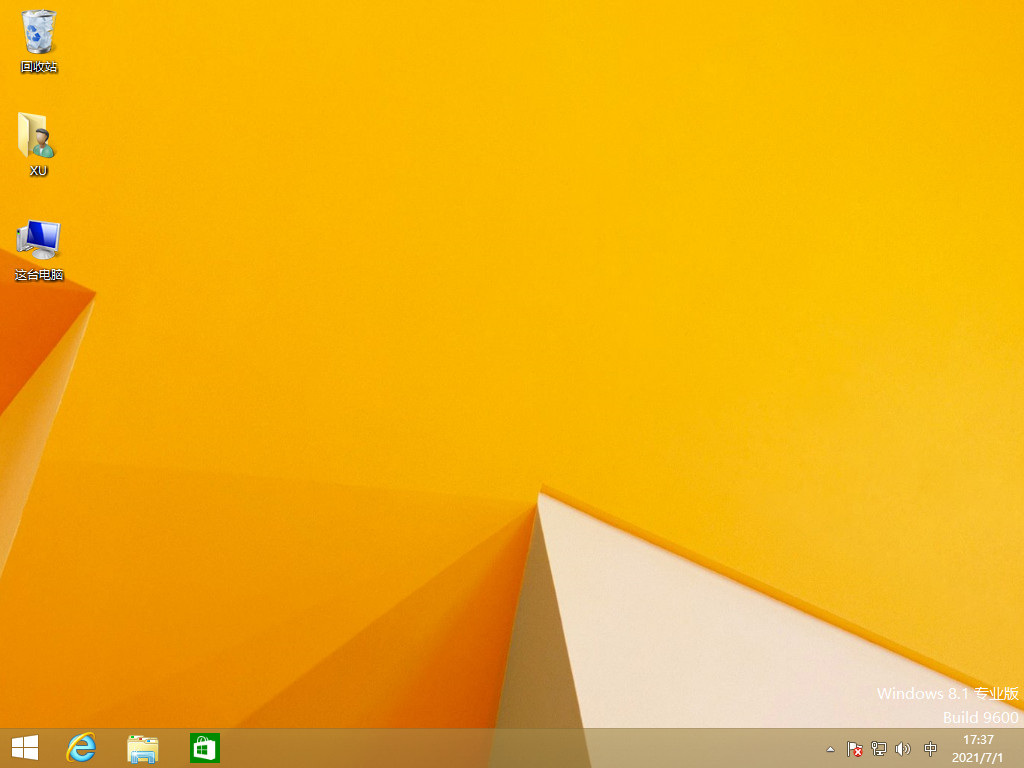
方法二:win11
1.按照方法一的步骤下载小白系统,提前准备好一个8g的u盘,点击制作系统。
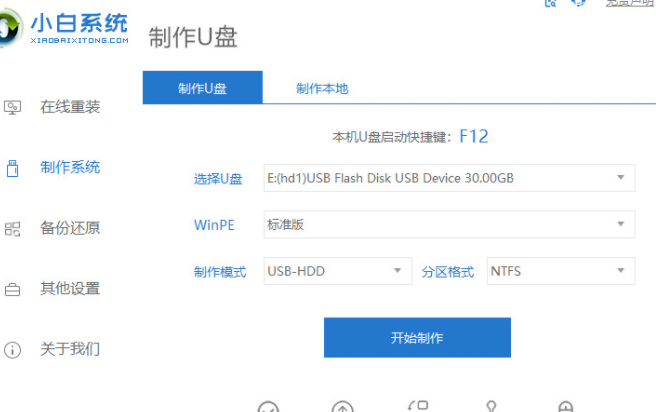
2.选择我们需要安装的Windows11系统版本,点击开始制作。
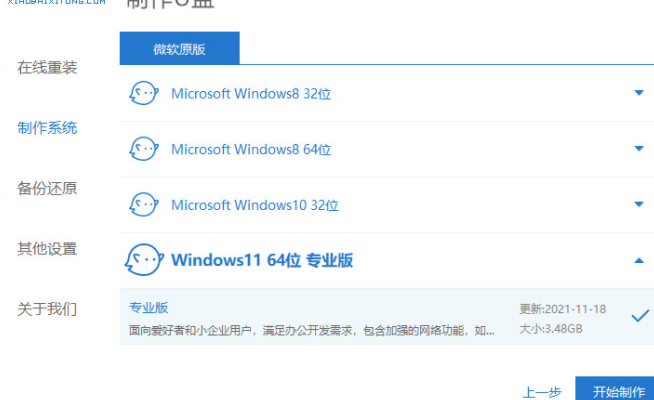
3.启动盘制作完成之后,先查看需要重装的电脑热键,拔掉u盘退出。
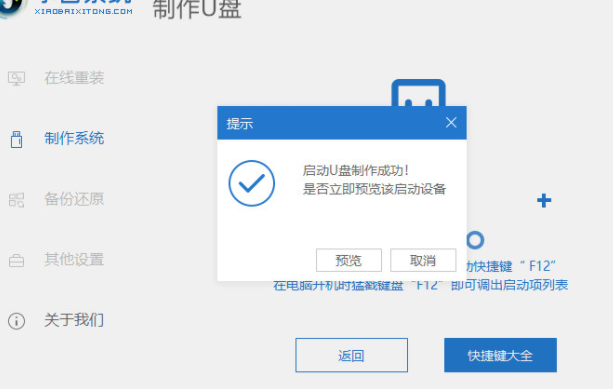
4.将u盘启动盘插入到需要重装的电脑usb接口中,重启电脑连续按启动热键进入bios页面,将启动项设置为u盘启动项进入。
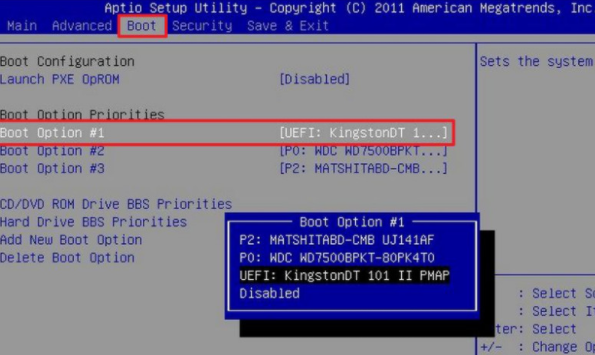
5.在菜单界面选择第一项pe系统进入。
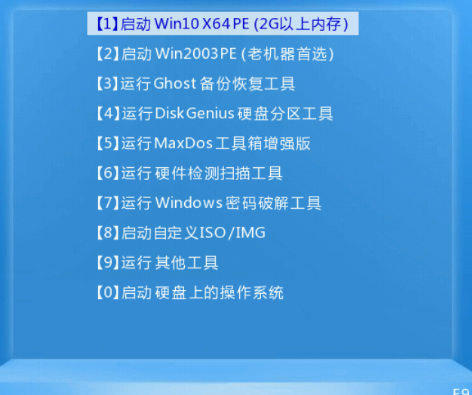
6.当电脑进入到pe系统之后,打开小白装机工具,选择win11镜像文件安装到c盘即可
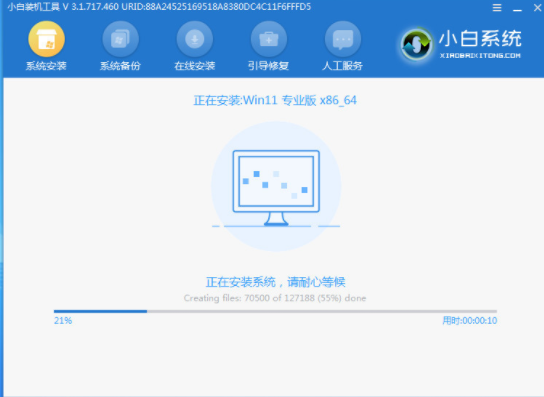
7.系统安装完成之后系统将会自动重启,等到重装完成进入桌面就可以了。
 总结:
总结:
以上就是小编的分享,希望对你有所帮助,感谢您看到这里。
相关阅读
热门教程
最新教程