现在有很多的ghost版windows系统,技术也越发成熟,因此受到很多网友的喜爱。有网友比较喜欢电脑公司系统,想了解如何安装电脑公司系统。下面小编给大家介绍一个电脑公司硬盘安装系统教程。
下面以安装win7系统为例,具体步骤如下:
1、首先先去下载电脑公司windows系统,具体的下载地址参照:http://www.kkzj.com/。
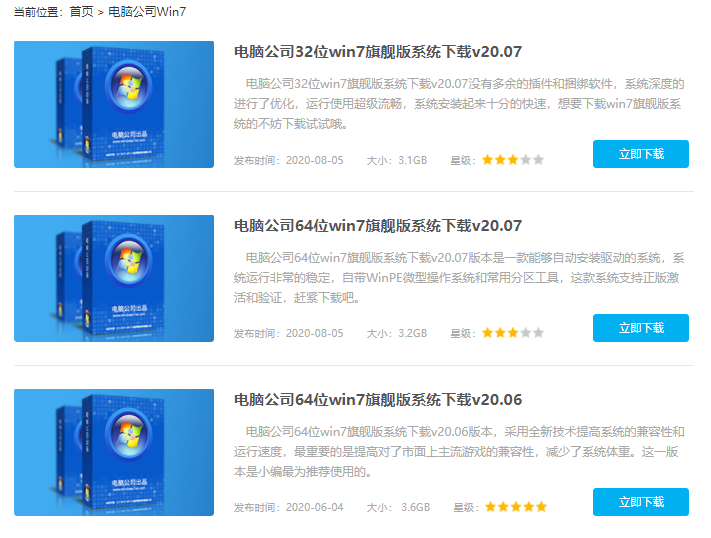
2、鼠标右键点击镜像文件,在弹出的右键菜单栏选择“解压到win7_Luobo_x86CJ_2016_03b29999”,这样,系统文件就会解压到当前系统镜像所在盘内。
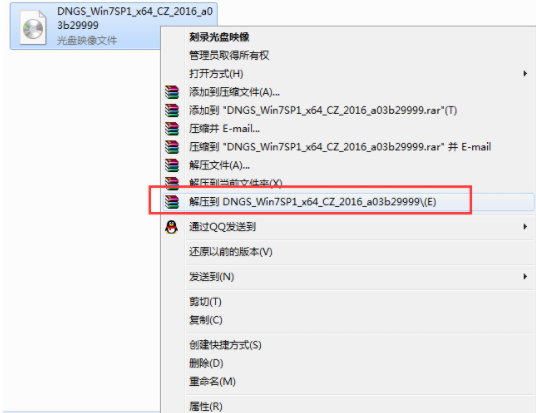
3、当win7镜像文件解压完成后,会生成一个相应的电脑公司win7 64位系统文件夹。
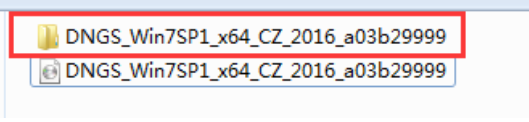
4、现在我们打开文件夹,找到里面的“硬盘安装”程序,点击即可安装。
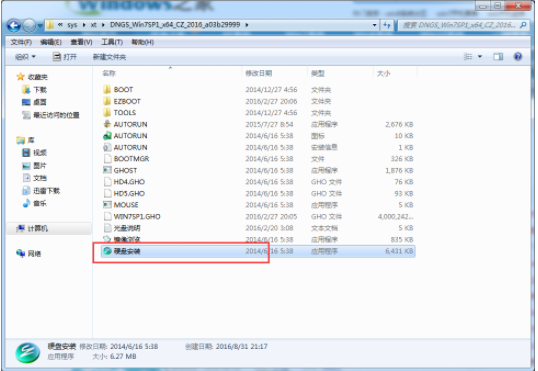
注:这里,我们也可以点击“AUTORUN”应用程序进行安装,如果你下载的镜像里面有这个程序。如果你下载的不是都没有“硬盘安装”或“AUTORUN”,但是能看到“setup”应用程序,也是一样安装win7系统的。
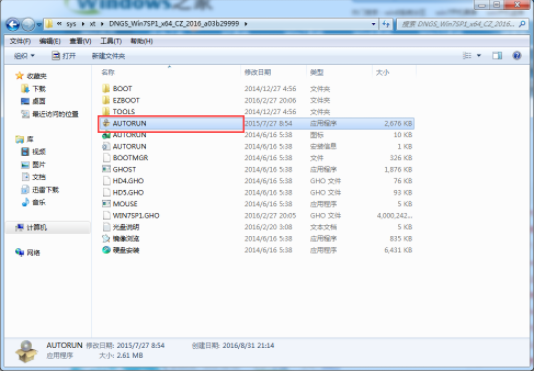
5、对于以上的操作,点击后都是会出现一个“OneKey Ghost”窗口,查看GHO WIM ISO映像路径是否正确,一般在该窗口打开的过程中,会自动识别对应的GHO镜像文件,或者可以通过“打开”按钮来更改要安装的镜像文件→选择系统要存放的磁盘。接着确认下要安装(还原)电脑公司win7 64位系统的位置,点击确定。
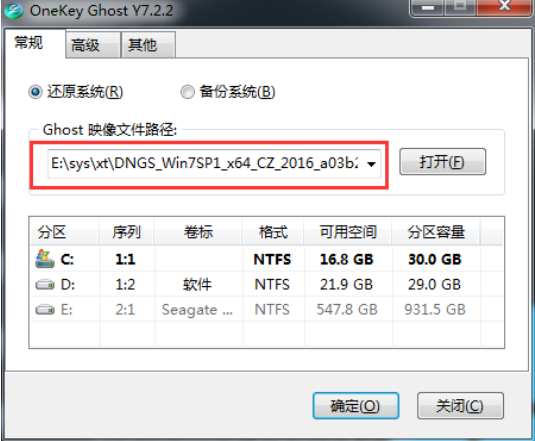
6、然后在出现的提示界面上,选择“是”,那么就会立即开始计算机重启进行还原。
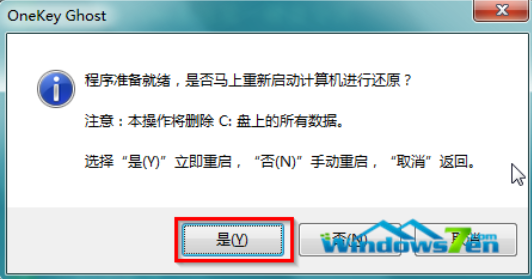
7、重启后,那么就会进入的是系统还原,大家能看通过查看还原进度条来查看还原进度。
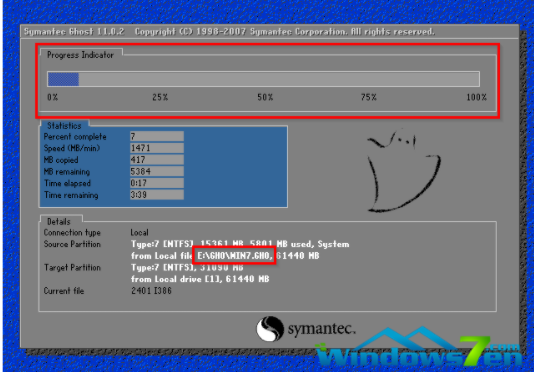
8、当进度条跑到100%,还原完成后,那么系统就会自动进入全自动安装了,耐心等待安装完成即可。
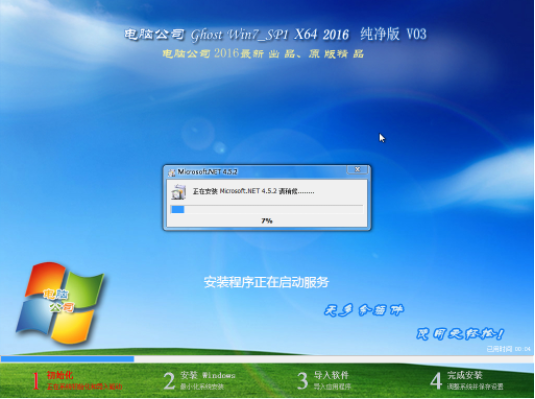
以上便是电脑公司硬盘安装系统教程,希望能帮到大家。
相关阅读
热门教程
最新教程