win7如何新建宽带连接很多用户都遇到了不知道如何创建新的宽带连接的问题,这个问题实际上不难,只不过要从网络中进行设置,在这个界面里才能够建立新的网络连接,因此有些用户找不到,那么具体的方法下面就看win7新建宽带连接方法介绍,来帮助用户学会如何新建宽带连接吧。
win7如何新建宽带连接
1.在桌面上找到网络图标,右键属性。
2.点击 设置新的连接或网络。
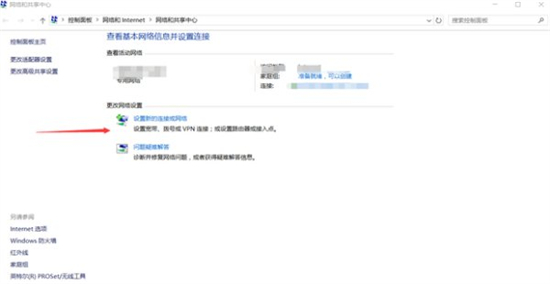
3.点击连接到Internet,然后点击下一步。
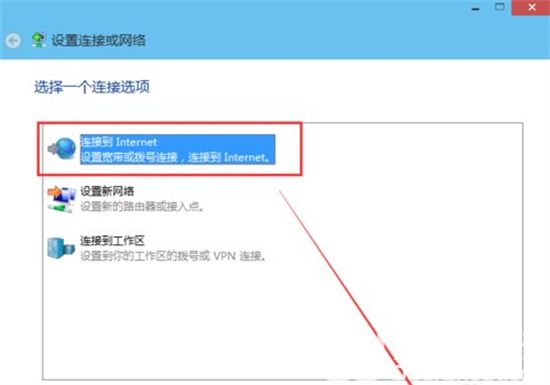
4.在连接到Internet窗口里点击设置新连接。
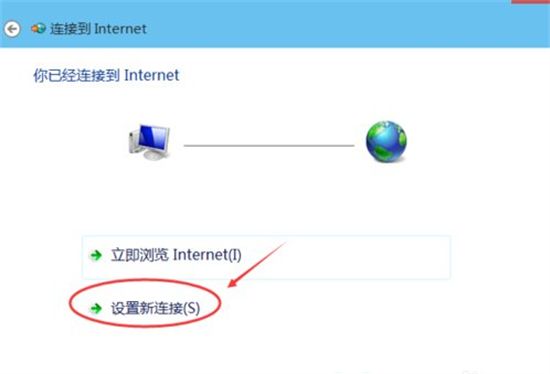
5.接着选择 宽带PPPOE。
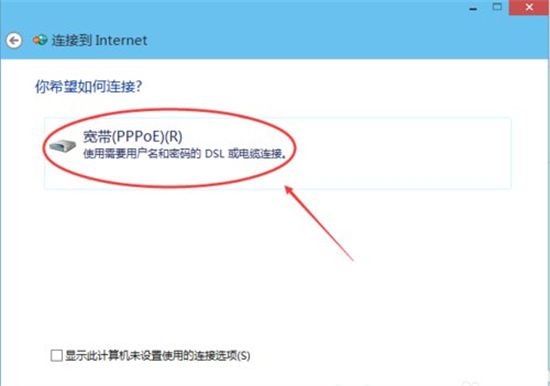
6.最后输入账号和密码。然后点击 连接。
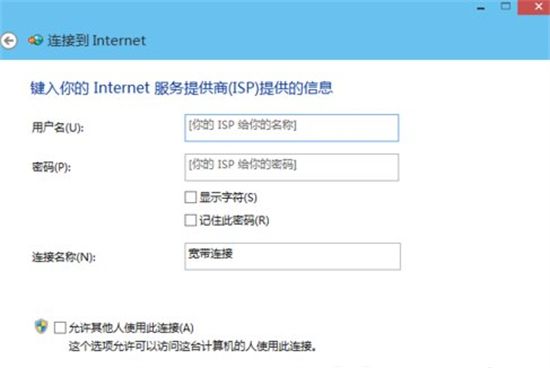
7.系统提示正创建你的Internet连接,等待网络就设置好了。
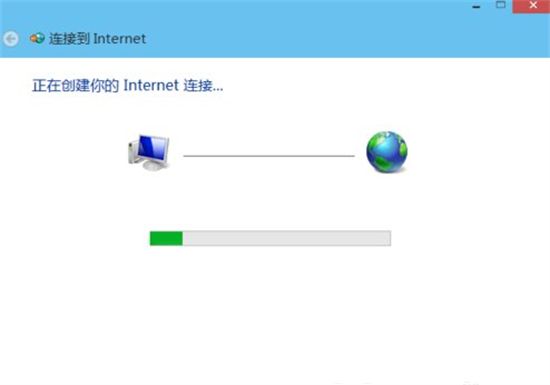
8.创建成功后,在网络连接里面可以看到我们刚刚创建的宽带连接。可以新建快捷方式,以便以后快速上网。
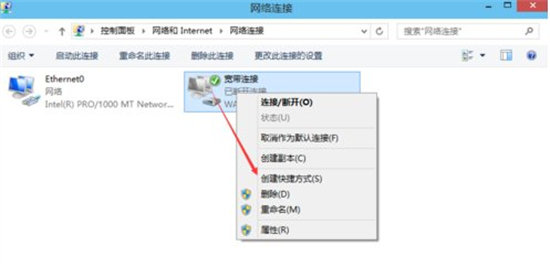
相关阅读
热门教程
最新教程