Win10系统出现故障的程度不同,处理的方式也不同。如果仅因为系统垃圾或常见故障而引起运行不畅,一般用系统自带的或第三方优化工具就能解决。但是,如果这些工具也无法解决,那就只能通过一键还原来解决了,为此,小编就给大家准备了win10一键还原的方法了。
Win10是微软首推的操作系统,而且大多数的新电脑都是装Win10系统,一些win7用户为了图新鲜,也升级到Win10系统,有用户就反映,说好用是好用,不过就是容易遇到问题,今天,小编就向大家推荐使用一键还原来解决,下面,就是win10一键还原的解说了。
win10怎么一键还原
选中这台电脑,点击右键选择“属性”。
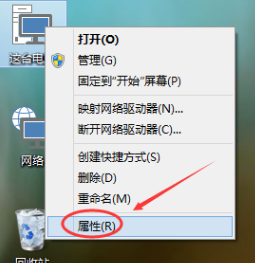
win10图-1
点击系统窗口左侧的“系统保护”。
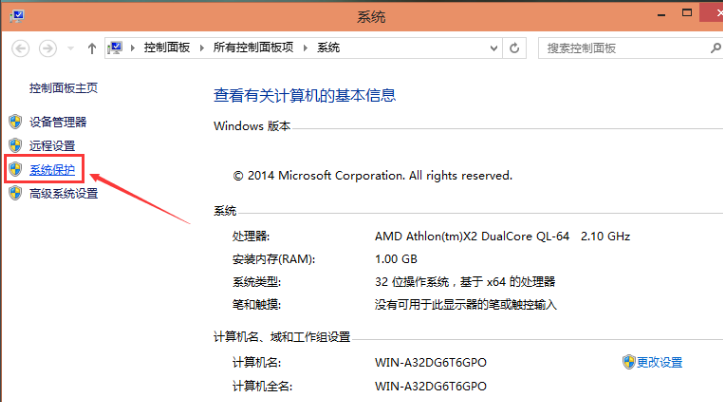
一键还原图-2
在系统属性窗口下的系统保护选项卡里点击“系统还原”
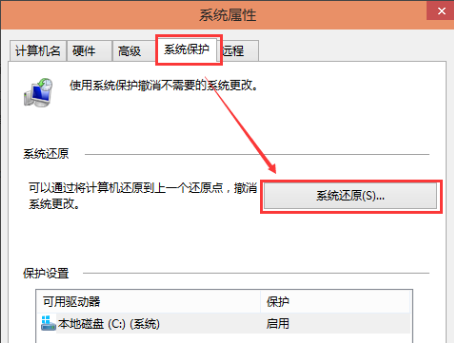
还原图-3
点击系统还原打开系统还原向导,然后点击下一步
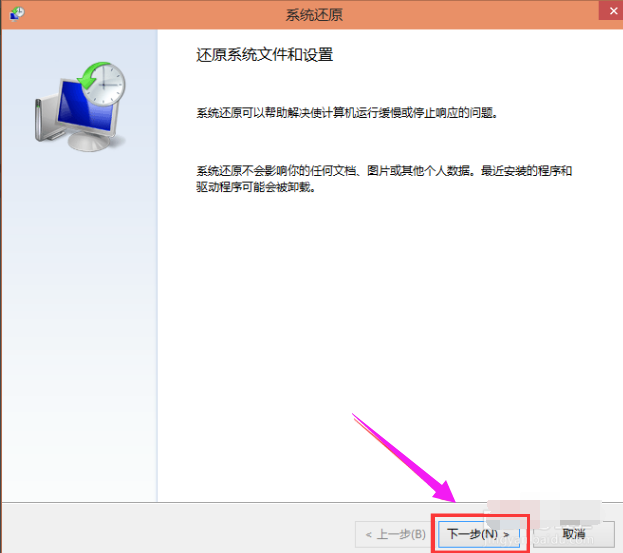
win10图-4
选择还原点,然后点击下一步
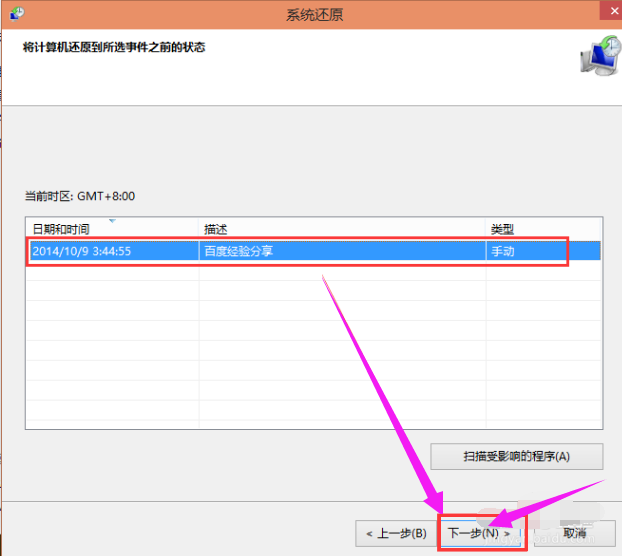
还原图-5
系统提示确认还原点,将C盘还原到“2014-10-9 3:44:55”之前所处的状态,点击完成系统自动重启完成系统还原。
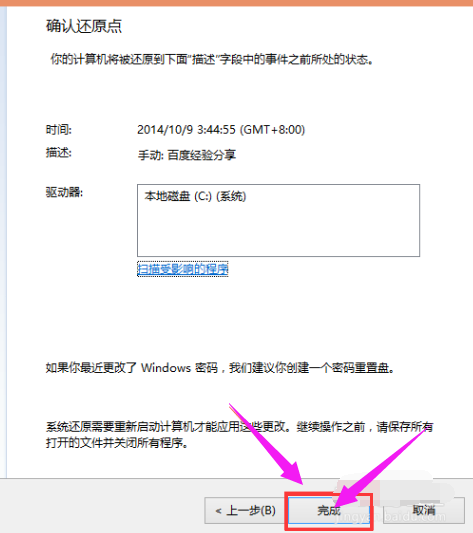
还原图-6
以上就是win10一键还原的方法了。
相关阅读
热门教程
最新教程