如果大家想在局域网内进行文件共享的话,就需要打开网络发现功能,但是有的win11用户反映无法启用网络发现,这个问题怎么解决呢?你先打开管理面板,找到服务打开,之后分别找到Function Discovery Resource Publication和SSDP Discovery,将它们的启动类型都改为自动,然后点击一下启动就可以了。
win11无法启用网络发现怎么解决:
1、桌面右键点击此电脑,在打开的菜单项中,选择管理;
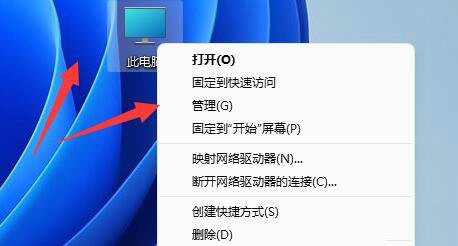
2、计算机管理窗口,左侧展开服务和应用程序,再点击下面的服务;
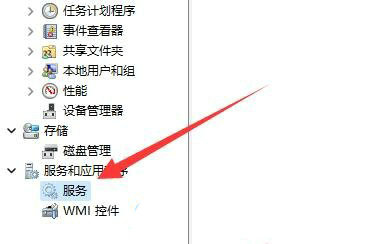
3、找到,并双击打开其中的 Function Discovery Resource Publication 服务;
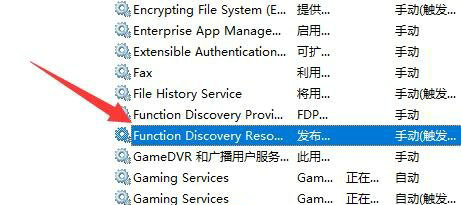
4、Function Discovery Resource Publication 的属性窗口,更改启动类型为自动,服务状态如果是已停止,还需要点击启动,最后按确定保存即可;
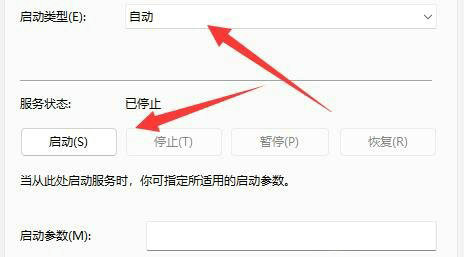
5、接着,回到服务,再找到并双击打开 SSDP Discovery 服务;
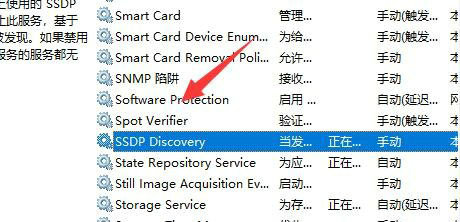
6、SSDP Discovery的属性窗口,更改启动类型为自动,最后按确定保存即可;
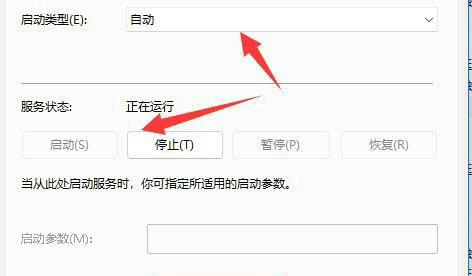
以上就是win11无法启用网络发现怎么解决 win11无法启用网络发现解决方法的内容分享了。
相关阅读
热门教程
最新教程