无忧一键重装大师相信大家都听说过吧?没听说过也没关系,看完以下讲述你就知道了。那么无忧一键重装大师的具体操作步骤是什么呢?大家却不太了解了,这里小编就将无忧一键重装大师步骤方法分享给大家,希望能帮到有类似需求的用户。
1、无忧大师主界面:
打开无忧一键重装大师,点击软件右侧”一键重装系统“这个白色的圆形按钮。点击后软件会自动检测您的电脑是否符合重装条件。
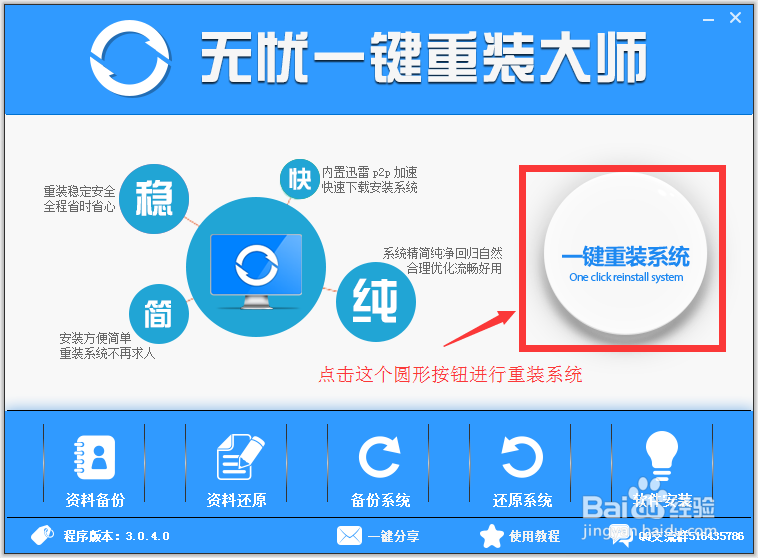
无忧一键重装大师步骤图1
2、重装检测界面:
软件自动检测电脑软硬件环境以及电脑网络连通状态,完成后进入系统选择界面。
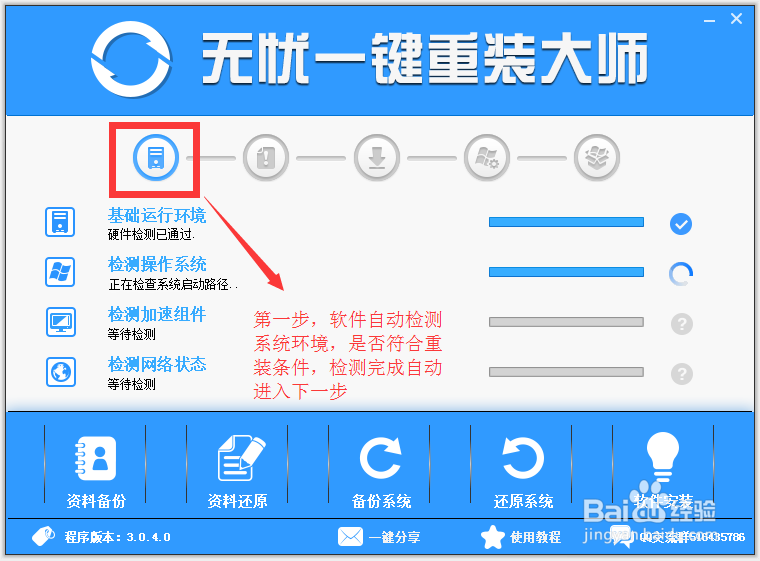
无忧一键重装大师步骤图2
3、系统选择界面:
软件根据您的电脑配置云端匹配最适合您的系统,您也可以选择您想要安装的系统,选择后点击“开始纯净重装”按钮,软件会自动进入“系统下载”界面。
建议:4G以下内存的选择XP系统。4G和4G以上内存的用户选择64位系统。
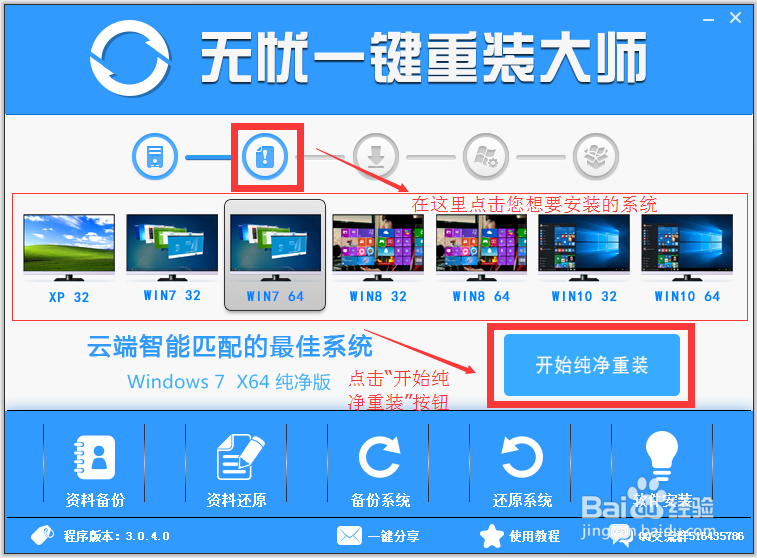
无忧一键重装大师步骤图3
4、系统下载界面:
系统开始进行下载,无忧一键重装大师采用全新p2p技术,内置迅雷内核组件,实现将下载速度提升到极致,100%确保以最快的速度下载好系统镜像。
(无忧一键重装大师系统下载支持断点续传,今天没下载完成,可以明天接着下载,下载的过程,您可以直接把软件最小化,然后边下载边看看电视或者离开电脑去喝杯咖啡)
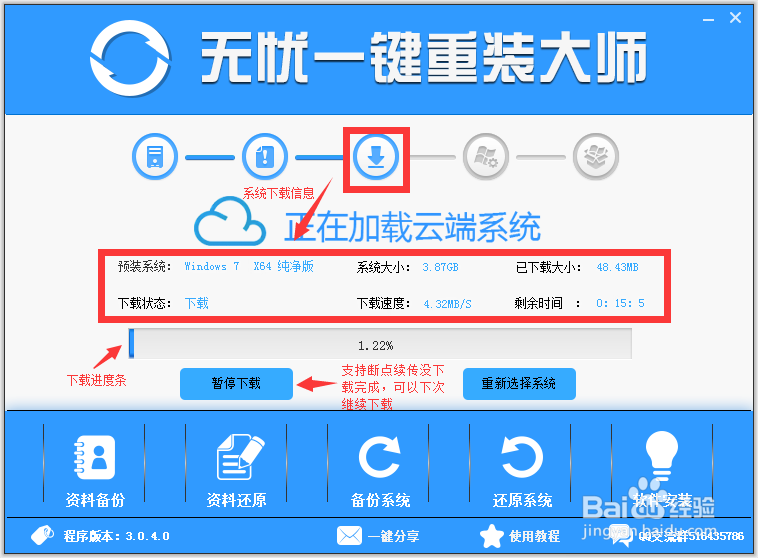
无忧一键重装大师步骤图4
5、重装提示界面:
云端系统下载完成之后,软件会自动倒计时帮您重启电脑安装一个全新的稳定的纯净系统。
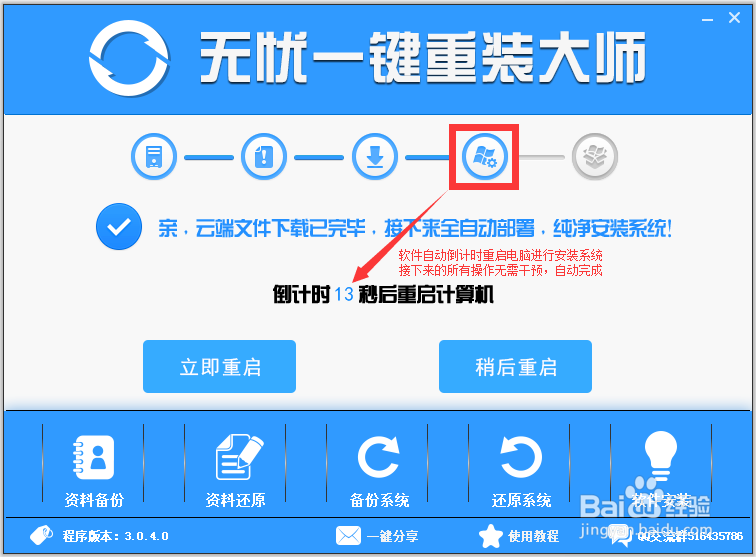
无忧一键重装大师步骤图5
6、电脑开始自动安装系统,下面的图片是展示系统的安装过程。(安装系统期间会重启电脑两次,请勿干预操作和关闭电源,系统重装完成会自动进入桌面)
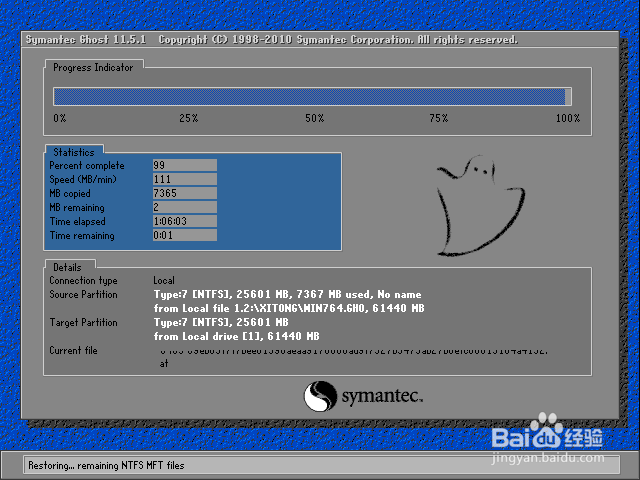
无忧一键重装大师步骤图6
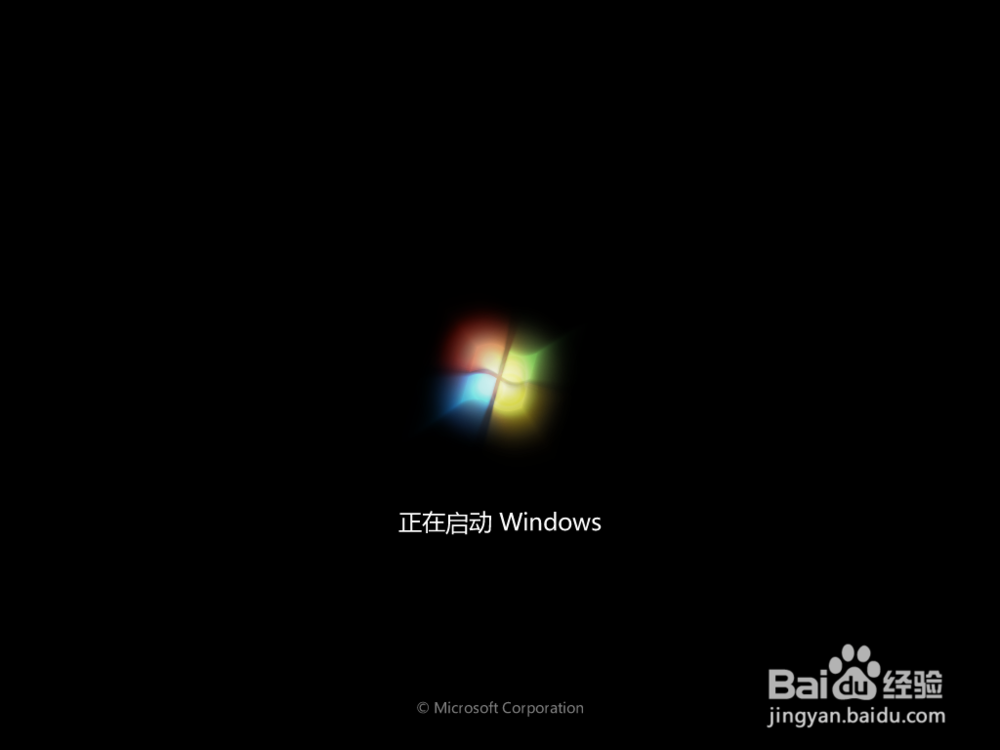
无忧一键重装大师步骤图7
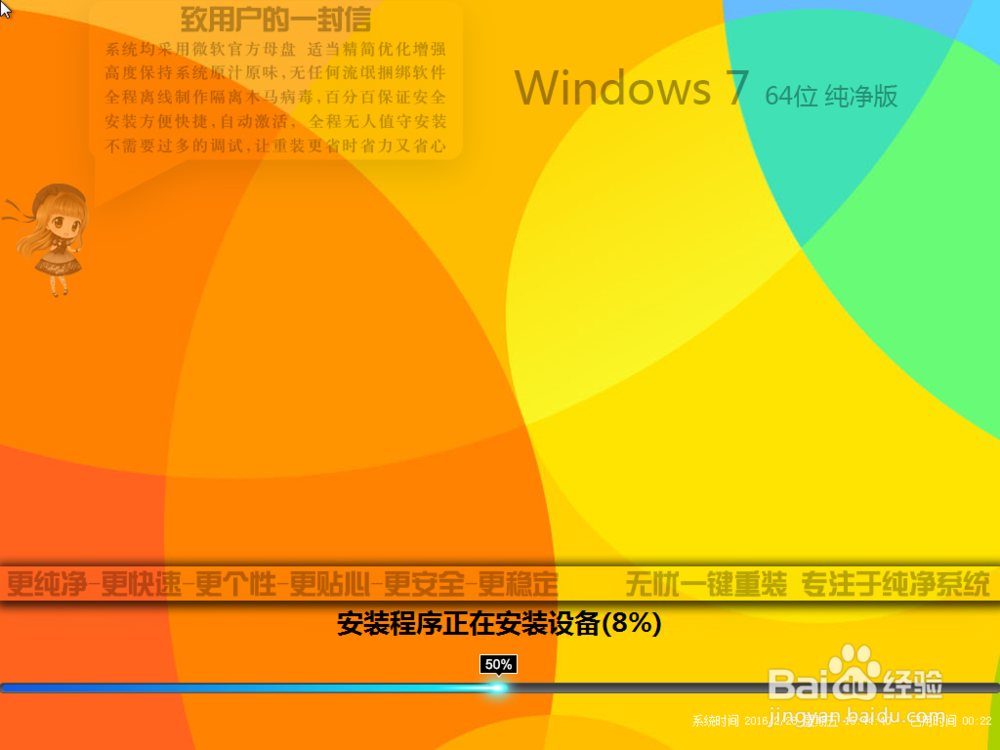
无忧一键重装大师步骤图8
7、一键装机界面:
系统安装完成了,电脑是纯净系统,没有我们需要的常用软件,我们可以点击“下载安装软件”按钮,进行自动安装软件。(软件联网从官方获取,一般均为最新版,勾选后点击安装将自动下载自动安装,省时省力,方便快捷。)
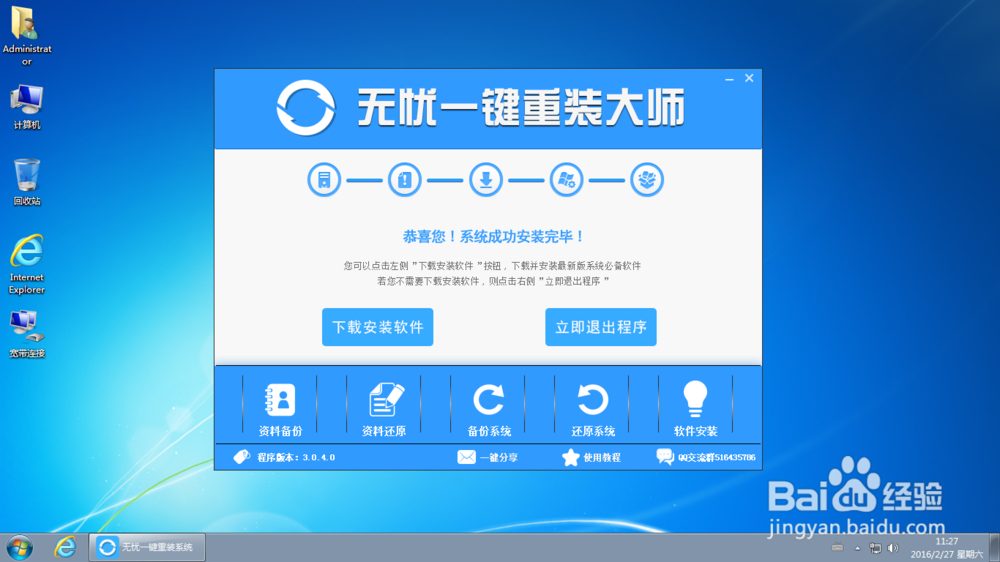
无忧一键重装大师步骤图9
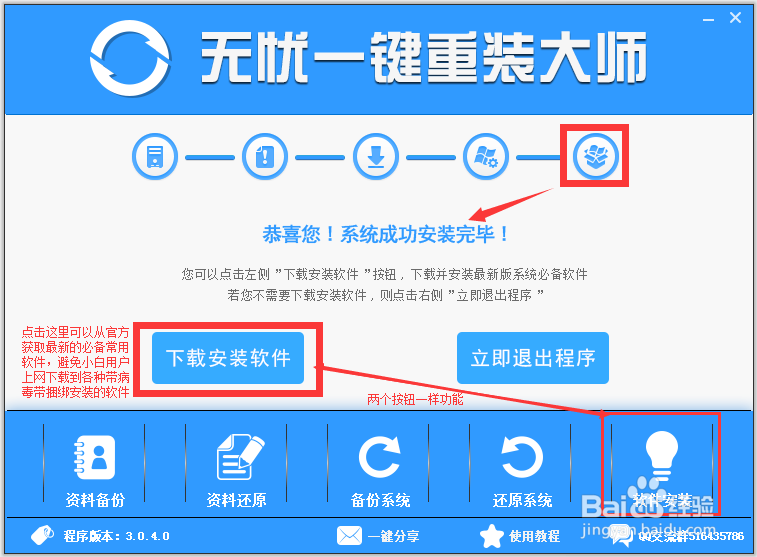
无忧一键重装大师步骤图10
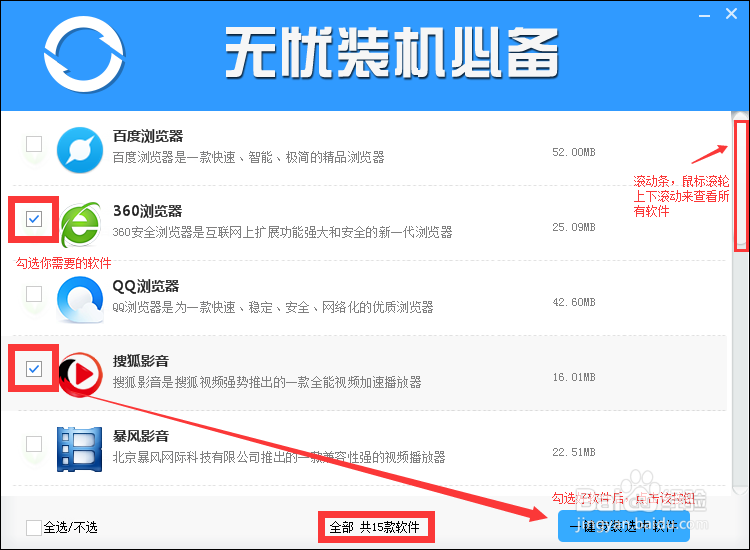
无忧一键重装大师步骤图11
8、好了,到这里就已经结束了,是不是觉得很简单很方便很快捷很贴心呢!祝大家重装顺利哦。
以上就是无忧一键重装大师步骤方法了,小编在这里分享给大家,希望能帮到有类似需求的朋友们。如果大家还想了解更多关于系统的资讯或教程,欢迎大家登录我们官网小白一键重装官网查询相关信息哦,成为装机大神指日可待!
相关阅读
热门教程
最新教程