很多时候系统默认的磁盘大小,C盘往往会不够用,这个时候用户就会选择自己重新设置分区,那么windows10原版系统如何分区呢?你先进入磁盘管理,然后选择想要分区的磁盘,之后右键选择压缩卷,然后选择想要压缩的大小,之后会出现一个可用空间,在可用空间右键新建简单卷,之后选择大小和格式就可以了。
windows10原版系统如何分区:
1、进行分区之前,我们必须进入系统的磁盘管理。进入磁盘管理的方式有两种。
一种是通过电脑属性,进入磁盘管理。第二种是直接右键点击windows键(windows+X)选择磁盘管理。
这里以第一种为例,右键点击我的电脑,然后选择“管理”。如图示,然后选择磁盘管理。
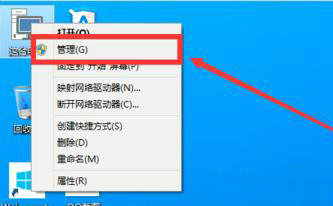
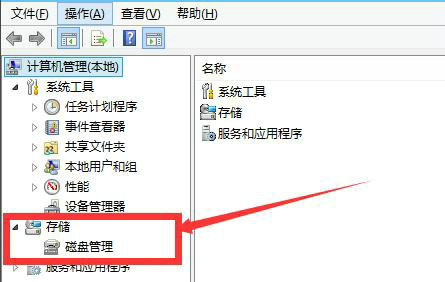
2、进入磁盘管理之后,我们可以看到我的分区情况。然后选择你需要进行分区的磁盘,点击右键,然后选择“压缩卷”,如图示。这个操作比较的简单
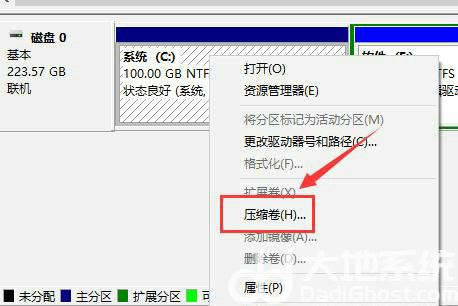
3、然后系统会自动的查询压缩空间,这个时间就需要看电脑的配置。
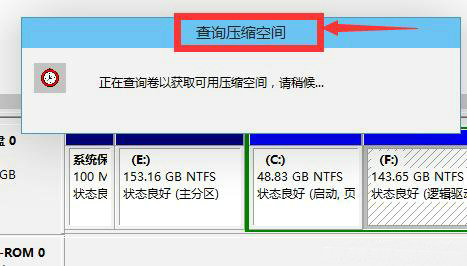
4、然后我们选择选择好需要压缩空间的大小。点击压缩即可。
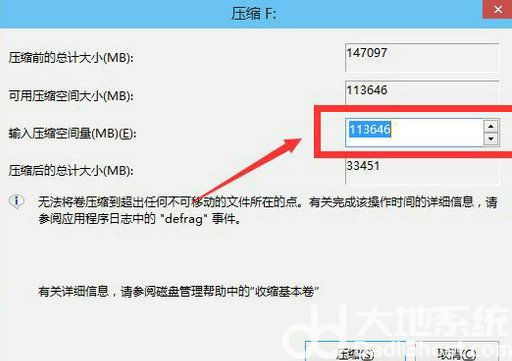
5、等一会,空间就压缩好了。如图示会出现一个可用的空间。这就是我们刚才压缩出来的空间。如图所示。
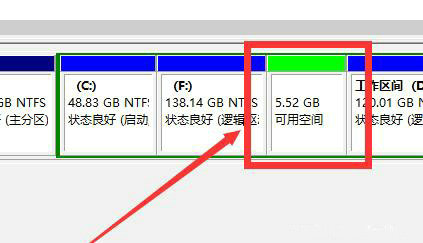
6、然后我们选中该空白分区,点击右键,选择“新建简单卷”
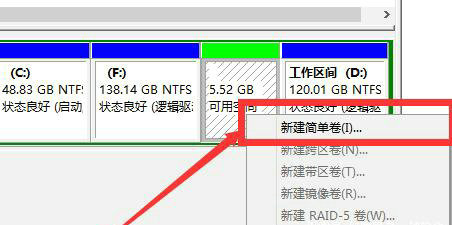
7、进入新建简单卷向导,我们这里直接点击“下一步”就好了,如图示。
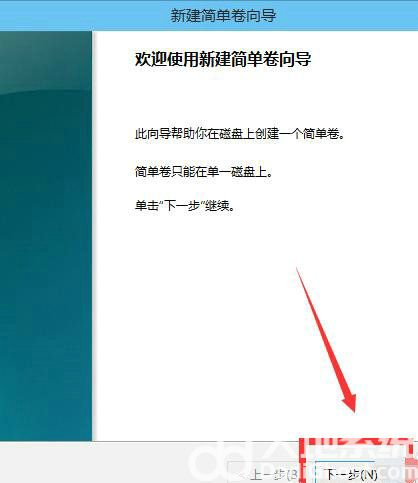
8、然后我们指定卷的大小,我们可以输入自己想要的大小。然后点击“下一步”。如图示
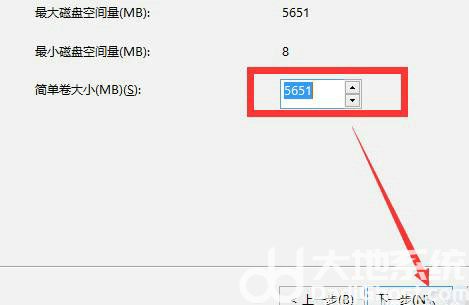
9、为你新建的简单卷,选择盘符。如图示。
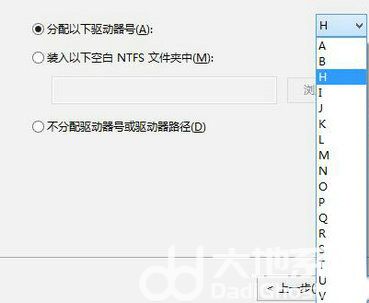
10、然后为你新建的简单卷选择磁盘的格式,这里我们一般选择“NTFS”就好了。如图示。
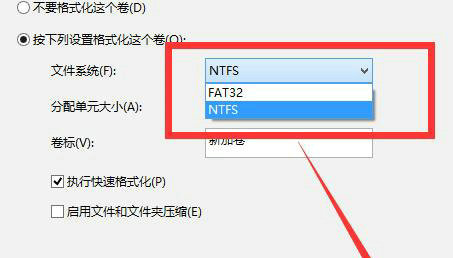
11、最后,我们点击完成。等待一会就好了。
相关阅读
热门教程
最新教程