联想电脑在电脑市场中所占有的比率是十分高的,但是无论哪个品牌的电脑,都会出现系统故障问题,联想电脑也同样如此,那么,联想如何重装系统呢?接下来就由小编来为大家详细介绍一下联想重装系统操作方法。
工具/原料:
系统版本:win10系统
品牌型号:联想小新Air 13 Pro
软件版本:小白三步装机版1.0
方法/步骤:
方法一:制作pe启动盘重装系统
1、制作好pe启动盘(方法可以在站内搜索),将win10系统iso镜像直接复制到U盘,WIN pe启动盘支持大于4G镜像,如图;
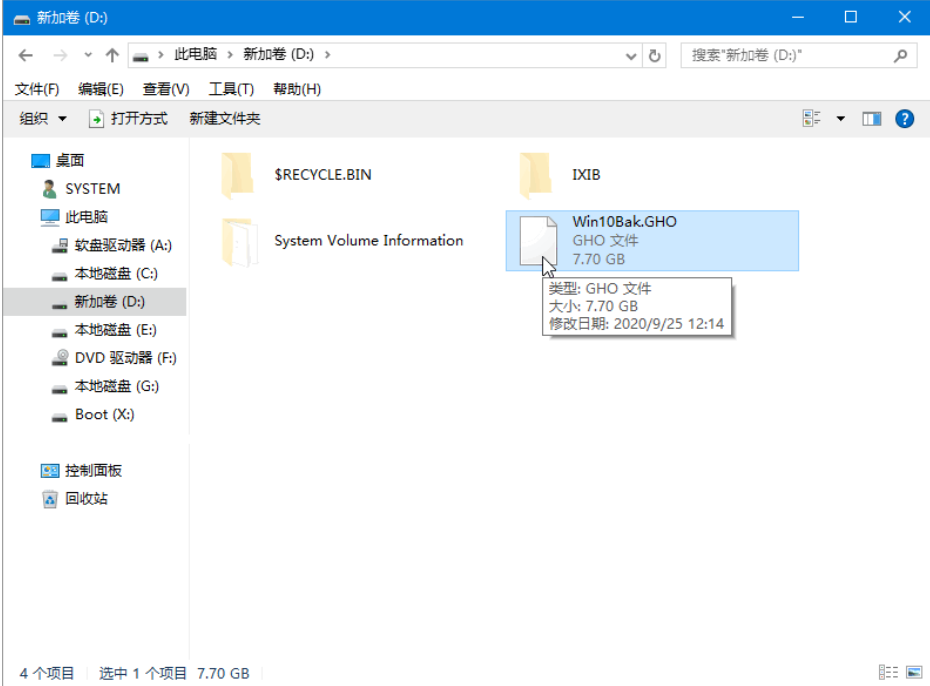
2、在联想电脑上插入pe启动盘,重启后不停按F12启动快捷键,调出启动菜单对话框,选择识别到的U盘选项,一般是USB HDD选项,选择之后按回车。如果没有反应,则在关机状态下按下电源键旁边的Novo一键恢复键,如图;

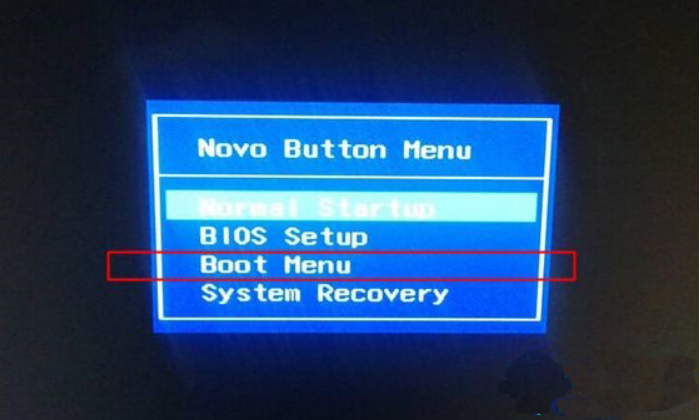
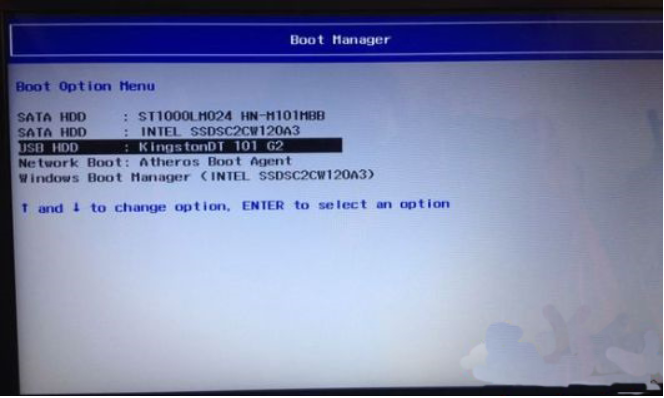
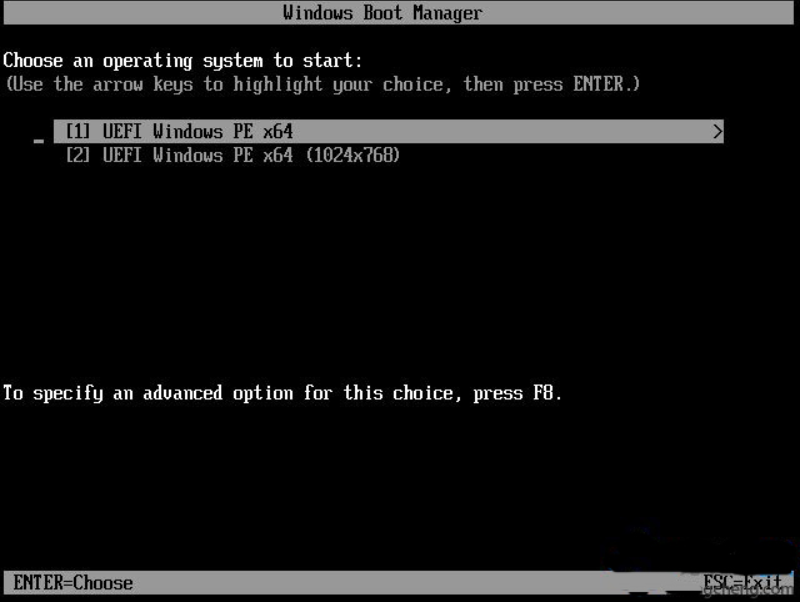
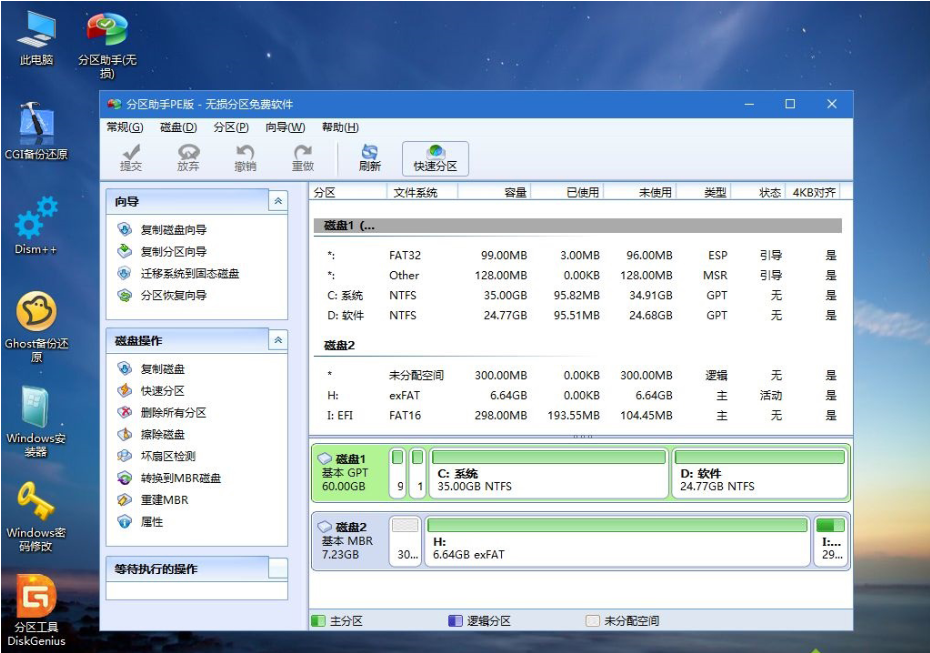
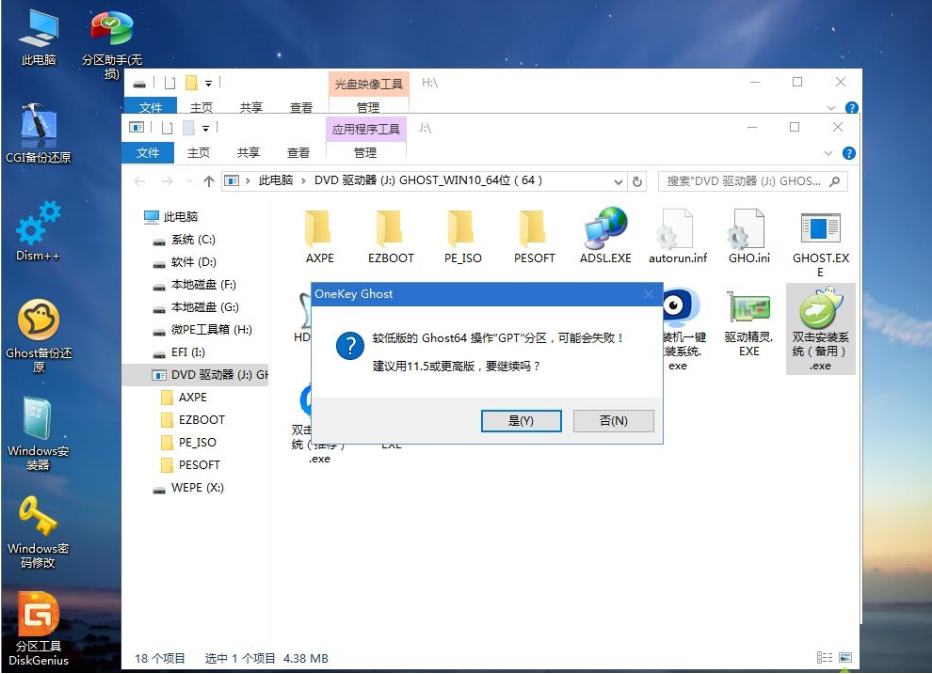
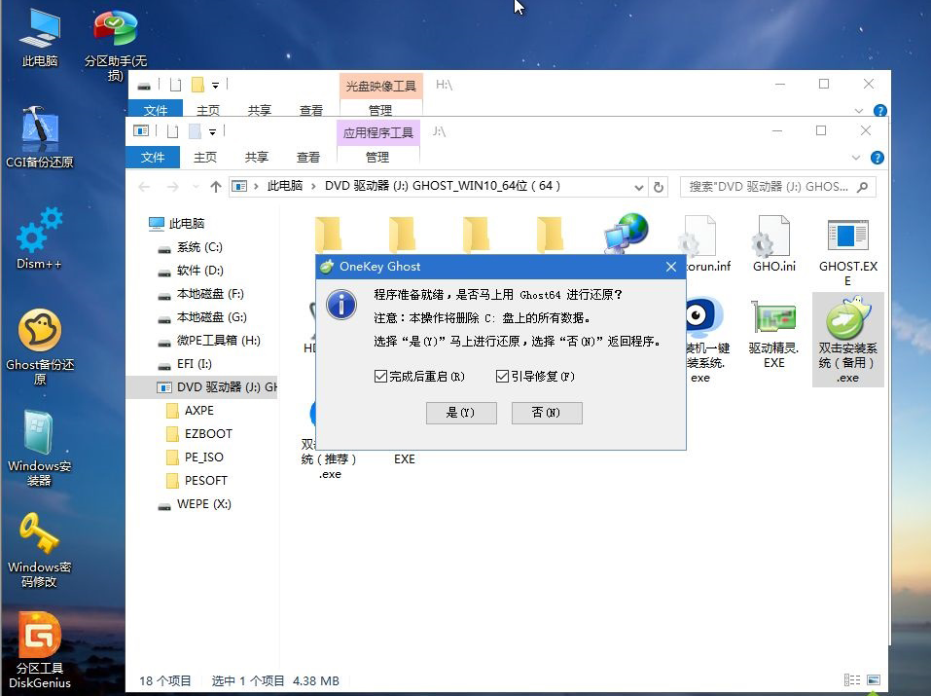
10、转到这个界面,执行win10系统安装部署到C盘的过程,需要等待一段时间,如图;
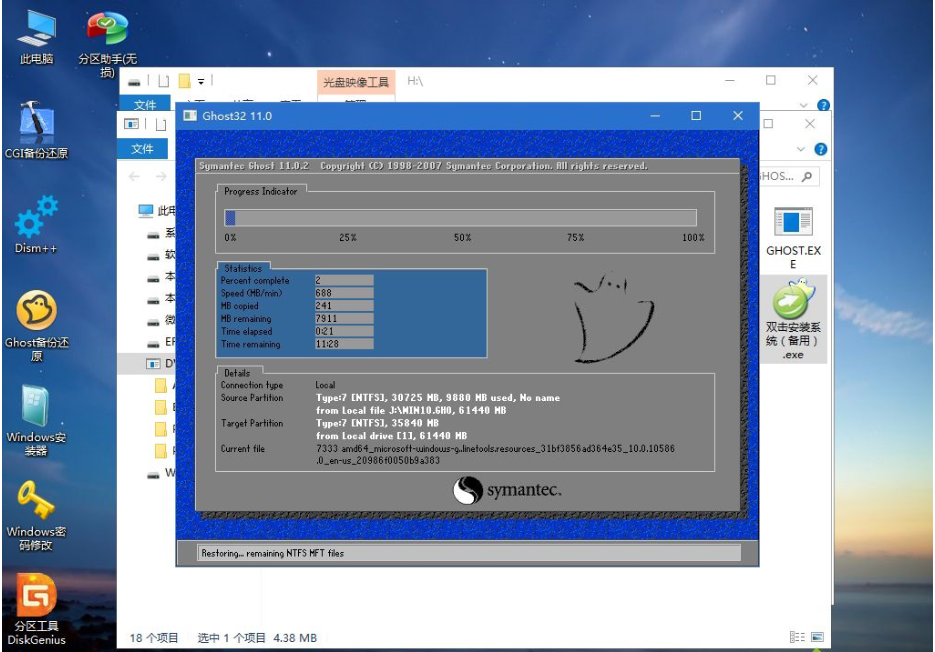
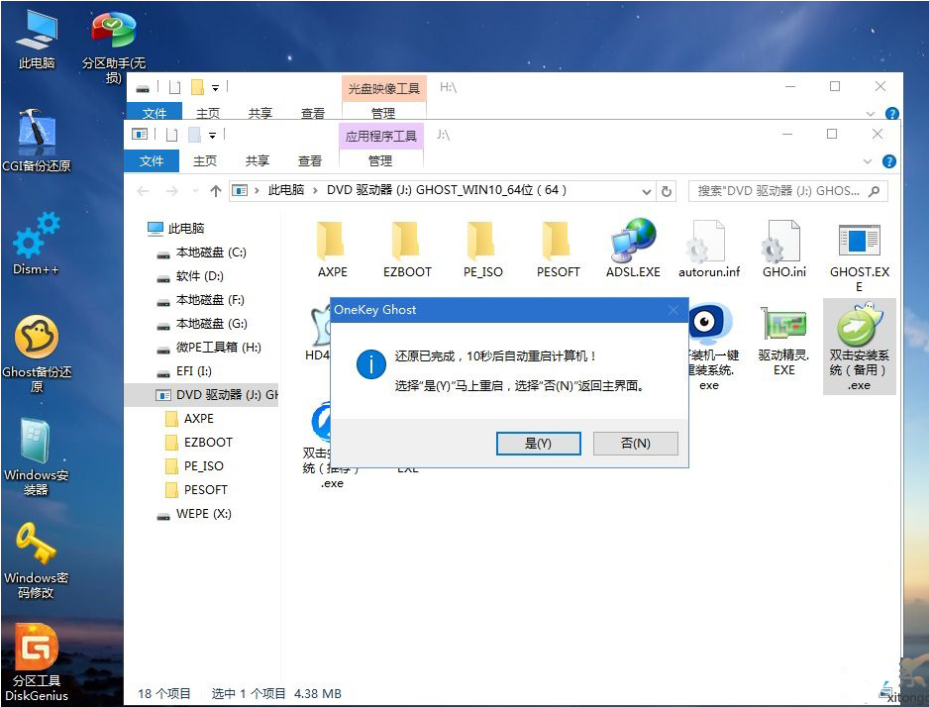
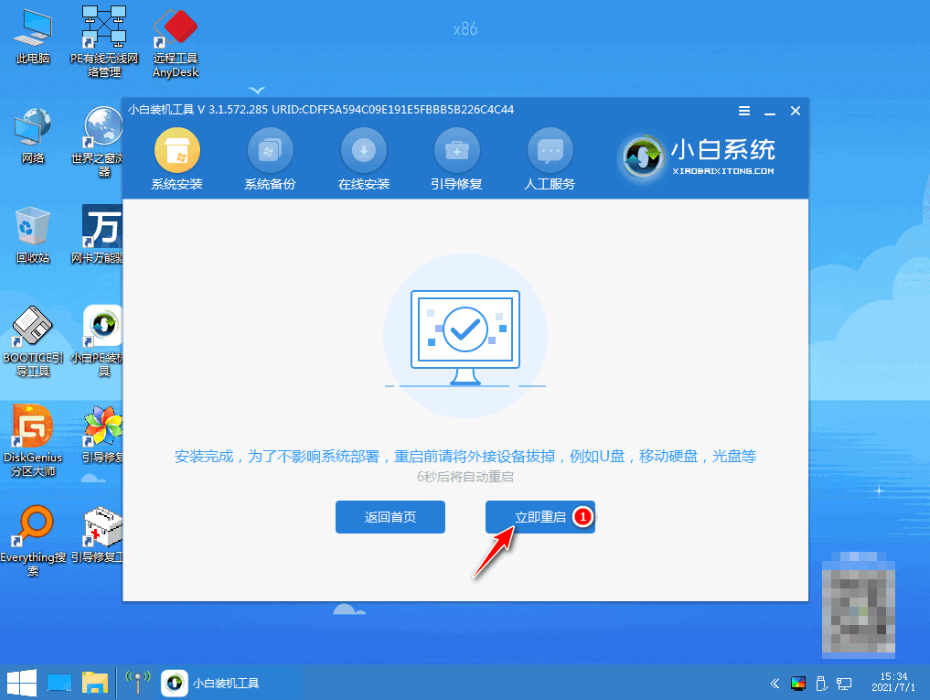
13、再次重启进入系统自动配置过程,也需要等待一段时间,如图;

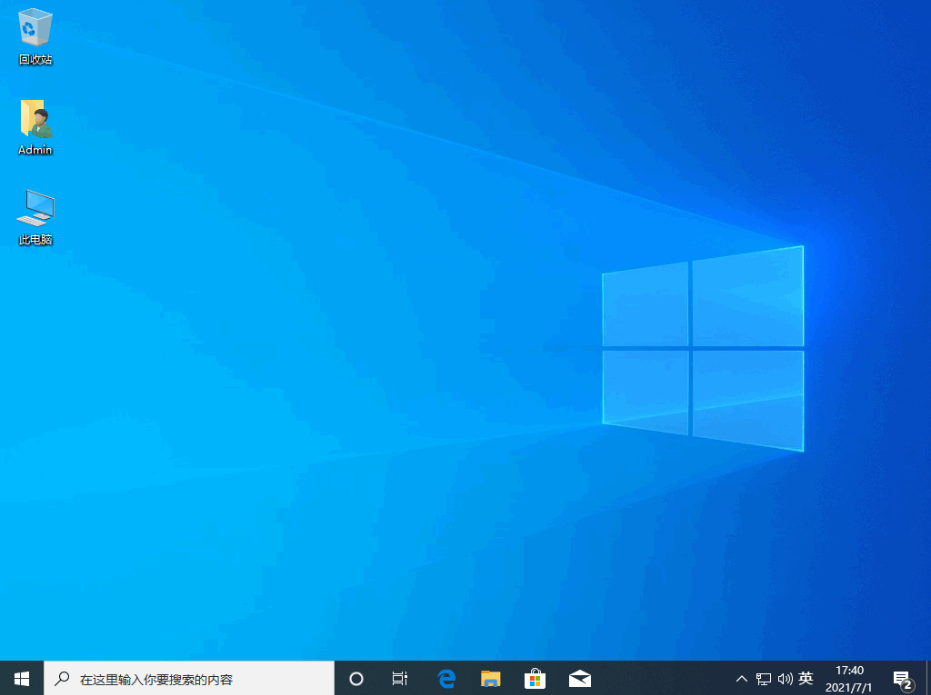
1、首先在电脑上下载并打开小白三步装机版软件,接选择立即重装即可。
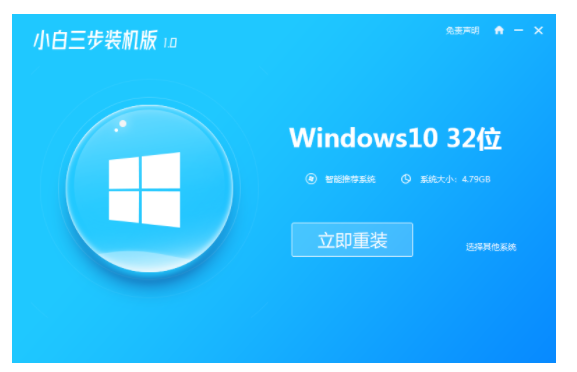
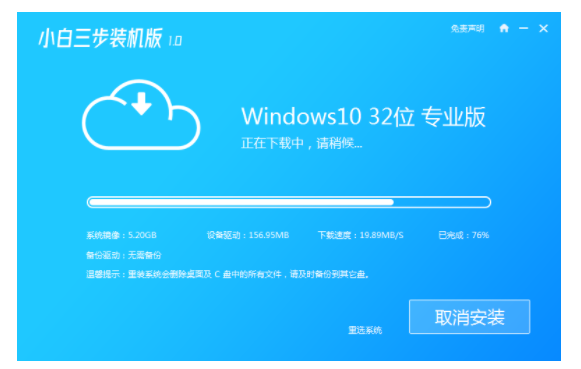
3、下载完成后,等待部署当前下载的系统。
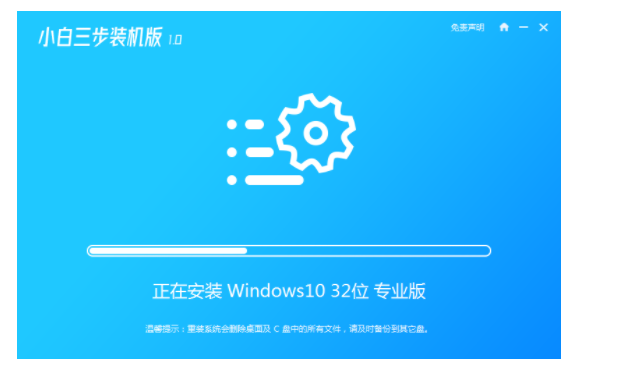
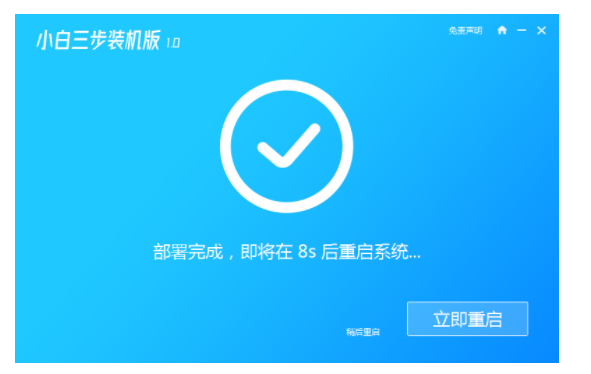
5、选择 XiaoBai PE-MSDN Online Install Mode然后按回车。
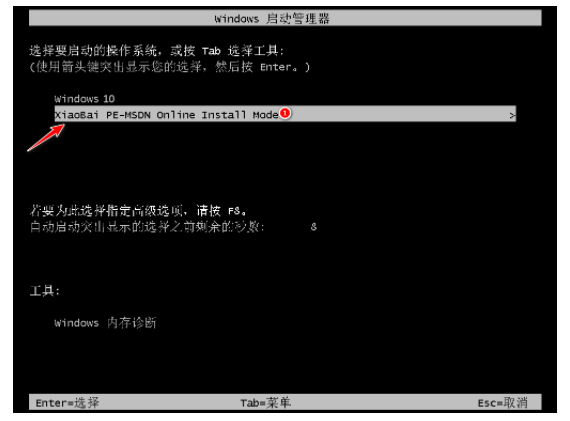
6、等待软件会自动帮助我们重装系统操作,重装完后再次重启电脑。
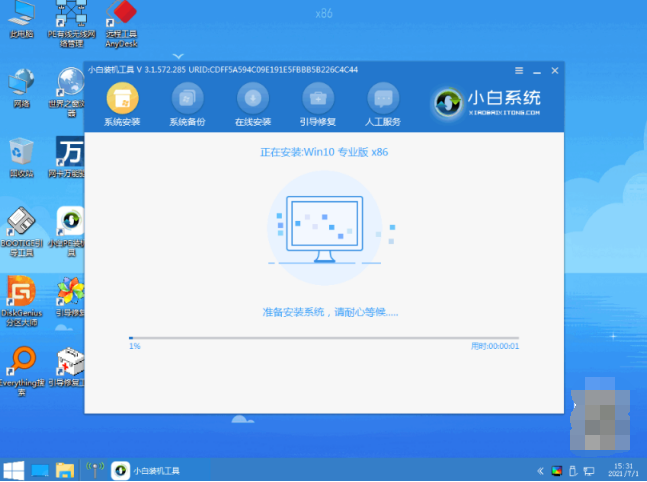
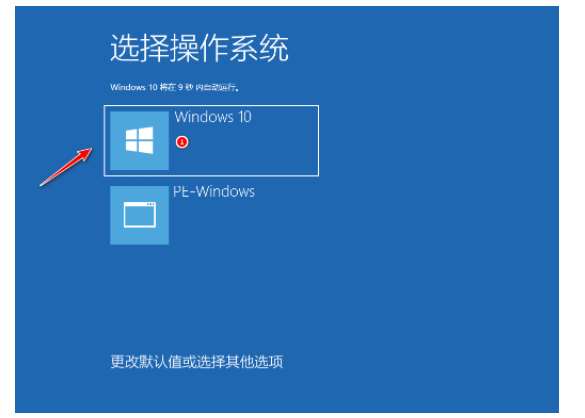
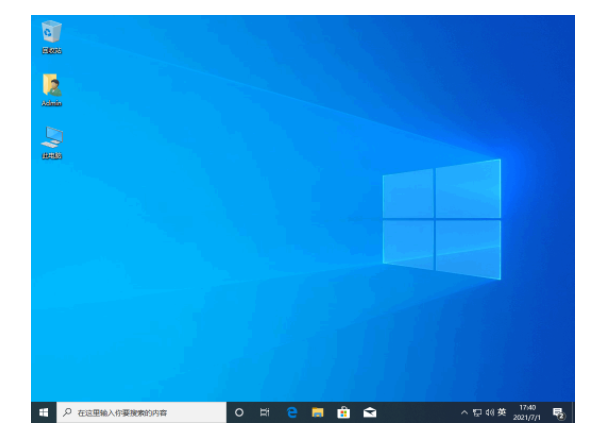
相关阅读
热门教程
最新教程