windows10在用户使用的时有的时候需要通过外接显示器来显示一些完整的信息,比如有些用户需要同时处理多种任务的时候就使用外接显示器来让效率提高,可是有的用户碰到了外接显示器没有声音的问题,那么windows10外接显示器没有声音怎么办,下面就提供大家最新的windows10外接显示器没有声音解决方法。
windows10外接显示器没有声音怎么办
1.首先,我们点击左下角的开始选项,找到其中的设置功能,点击打开。
2.在Windows设置当中,我们点击系统设置,进入其中界面。
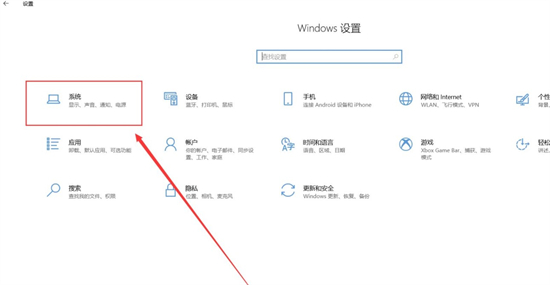
3.在系统设置界面,我们选择声音设置这一栏进行调试。
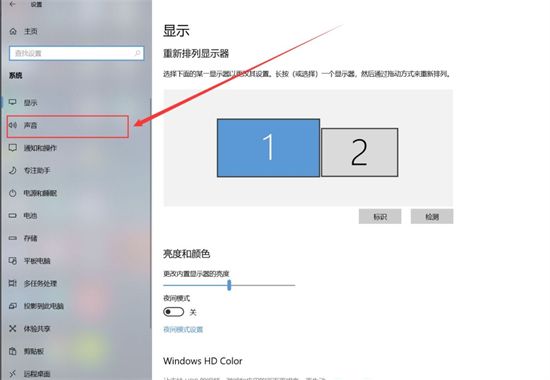
4.在声音设置当中,我们找到输出功能,选择输出设备。如图所示,点击它进行查看。
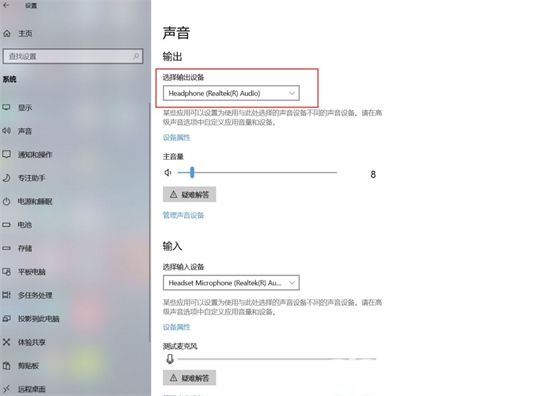
5.我们将声音输出设备调整为可用的输出设备后,拖动下方主音量进行测试,有声音变化即可。
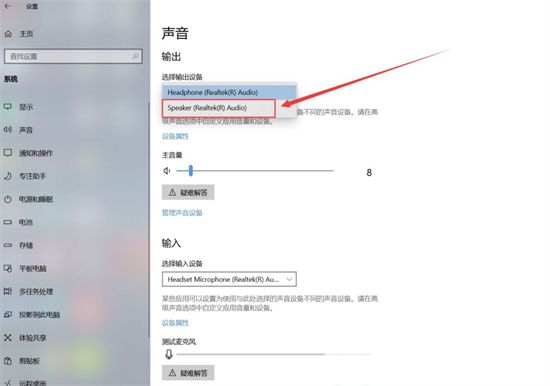
以上就是windows10外接显示器没有声音怎么办的所有内容了,下次遇到外接显示器没有声音的话就用这个方法吧。
相关阅读
热门教程
最新教程