有网友问小编有没有ghost制作工具使用教程?他下载了ghost制作工具,但一直都没有学会使用,所以不由得有点现在非常困惑,为了解决大家心中的疑惑,小编特意在网上找了一篇关于ghost制作工具使用教程,希望大家会喜欢。
安装 一键Ghost硬盘版,或者制作一个WinPE(U盘启动盘)
如图,若为一键Ghost硬盘版,直接在系统中运行,选择 手动备份
一般的,WinPE都会集成Ghost工具。我们需要将制作好的U盘启动盘插入电脑USB接口,然后系统下载。开机时按住F2或者DEL键(根据开机画面提示)进入BIOS中的BOOT修改USB-HDD为第一启动项,引导进入WinPE系统,然后在WinPE系统里面使用Ghost完成对系统的备份。
进入到Ghost界面,开始备份系统,以Ghost 11.0.2为例;
Ghost界面下推荐用TAB键和方向键组合操作,不易出错;笔记本也可使用触摸板操作;
图1,点击OK;
进入Ghost界面,分别选择Local >Partition >To Image,如图2
选择需要备份的目标磁盘,如图3
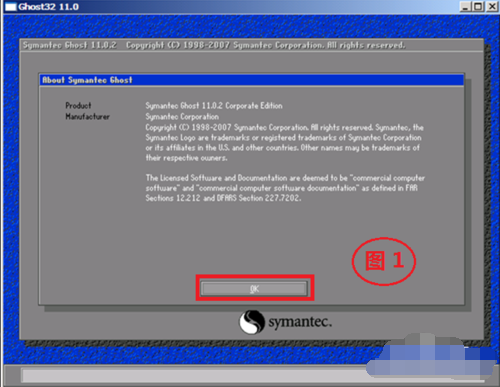
ghost制作工具使用教程图一
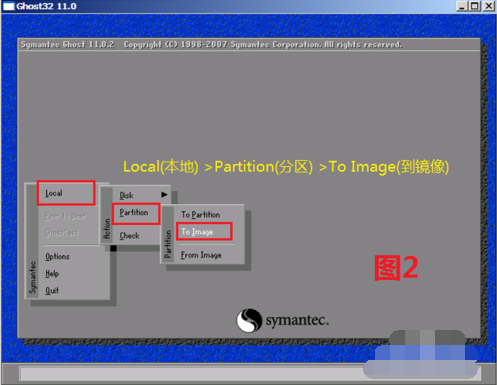
ghost制作工具使用教程图二
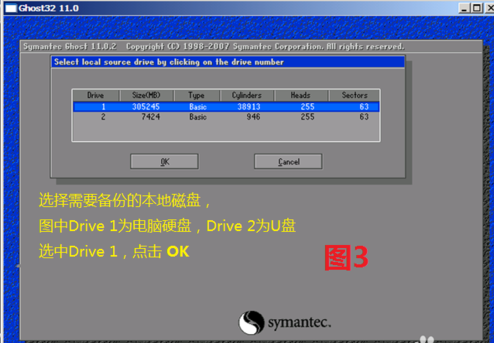
ghost制作工具使用教程图三
选择需要备份的目标磁盘分区,为Part 1(Win.7),如图4
指定备份路径,选在除了目标分区外的其他空闲分区,并且为新建的GHO文件命名,如图5,选择好之后点击 save
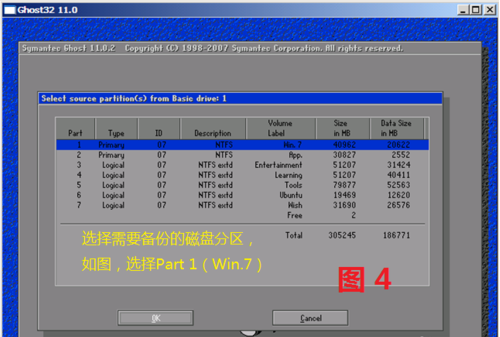
ghost制作工具使用教程图四
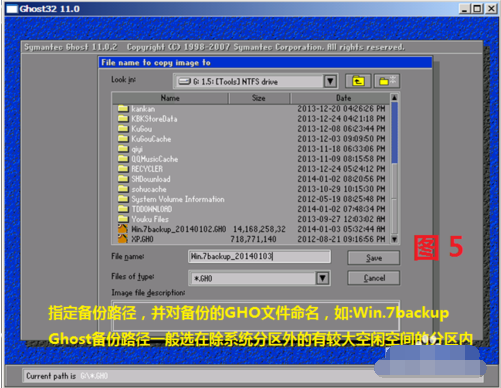
ghost制作工具使用教程图五
三种备份方式:No(不压缩) / Fast(快速) / High(高压缩),可以根据个人需要选择,推荐使用 Fast(快速压缩模式)
紧接着Ghost就开始备份了,耐心等待备份完成,然后直接重启电脑就可以了。
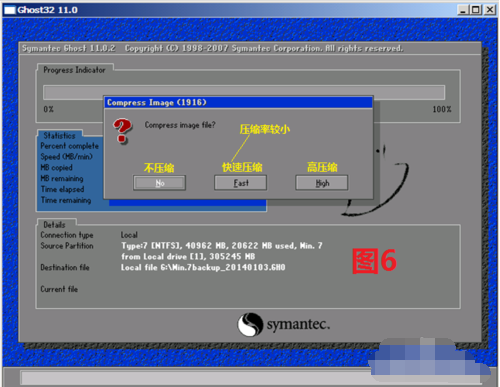
ghost制作工具使用教程图六
最后在重启之后,在刚才指定的备份路径,找到已经备份好的GHO文件,如图

ghost制作工具使用教程图七
系统之家win7旗舰版32位系统是目前最多网友使用的系统,有兴趣的网友可以去下载使用哦。
以上的全部内容就是小编为网友们带来的ghost制作工具使用教程了,其实ghost制作工具使用起来还是比较简单的,但是如果还是有小白用户对以上的步骤有疑惑可以与小编交流哦。
相关阅读
热门教程
最新教程