要问笔记本在性能方面,哪一个的品牌会比较好,答案肯定是东芝笔记本,该笔记本采用了市场上主流的高性能处理器,搭配上大容量、高效率的存储空间,系统运行十分流畅能为用户带来畅爽的使用体验。也因此使用的人数有很多,但是也难免会遇到电脑无法运行的时候,那么你们知道重装东芝笔记本系统怎么操作的吗。下面,就是小编为大家整理的教程。
在笔记本市场中,东芝笔记本是一个十分知名的日系品牌商。在笔记本制造方面,东芝具有十分鲜明的特色,使用使用该品牌笔记本的用户不再少数,但是即使再好的品牌出现故障的还是会有的,如果该品牌的电脑出现无法运行时,用户就会选择重装系统,下面,小编就给大家带来了重装东芝笔记本系统的教程。
东芝笔记本重装系统
首先我们把制作后的U盘启动盘插入电脑的USB插口,并在开机画面出现的时候按下快捷启动键“F12”,进入启动项窗口。

东芝图-1
启动项页面后,选择U盘启动,并按下回车键,确定执行。
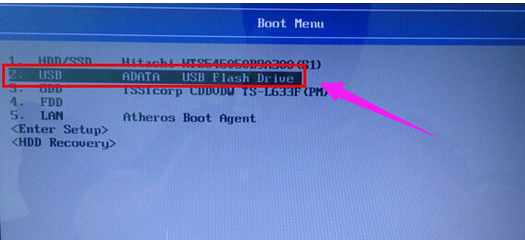
东芝图-2
进入到U盘装机大师主菜单界面后,选中“【03】启动Win8PE装机维护版(新机器)”。
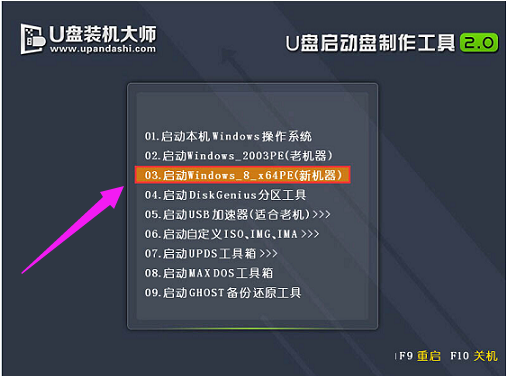
重装系统图-3
双击打开“PE一键装机”软件,这个时候软件会自动提取之前储存在GHO目录下的GHO文件,
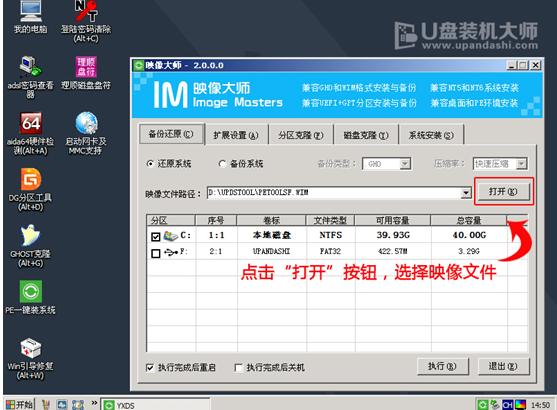
东芝图-4
当看到弹跳出的窗口后,直接点击“确定”就可以了。
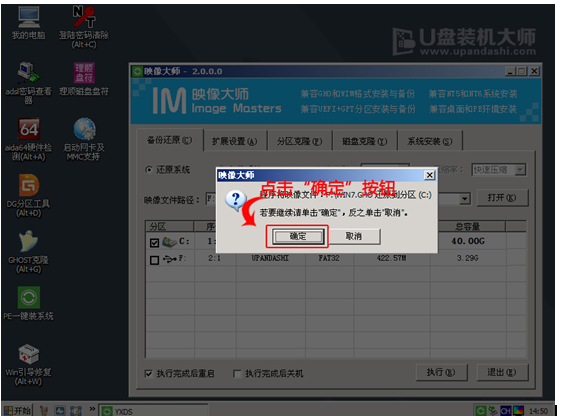
重装系统图-5
系统会自动解压GHO文件,当看到页面中弹跳出窗口的时候,只需要点击“立即重启”就可以了。
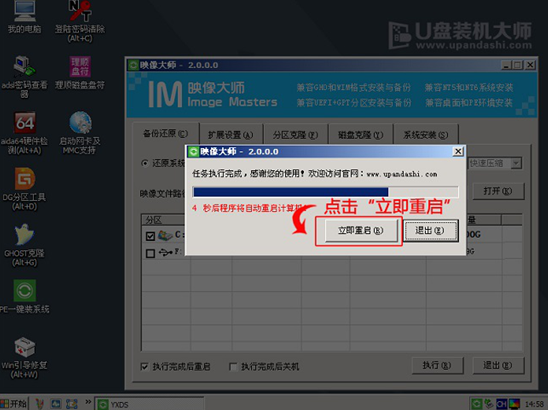
重装系统图-6
待到电脑重启的时候,就可以安全删除U盘了,系统便会自动安装win10系统,直到进入win10桌面就完成了。

笔记本图-7
以上就是重装东芝笔记本系统的操作流程了。
相关阅读
热门教程
最新教程