关于网络共享、文件共享的相关设置大家需要在高级共享设置面板中进行,但是有的win10用户遇到了高级共享设置修改后无法保存的情况,怎么办呢?你先打开服务面板,分别找到Function discovery Resource publication、ssdp discovery、Upnp device Host,将它们的启动类型都改为手动或自动,之后高级共享设置就能正常保存了。
win10官方版下载地址(点击下载)
win10高级共享设置修改后无法保存怎么办:
1、按下“win+r”快捷键打开运行,输入“services.msc”回车
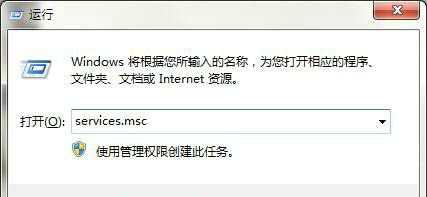
2、在列表中找到“Function discovery Resource publication”服务项,双击打开
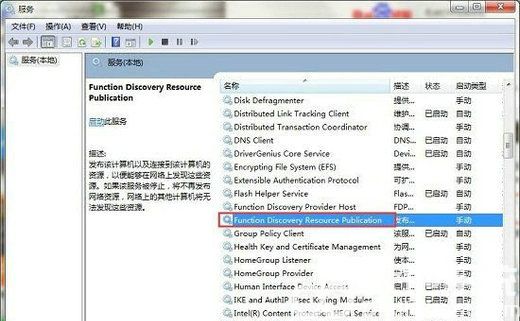
3、选择启动类型为手动或自动,并启动此服务
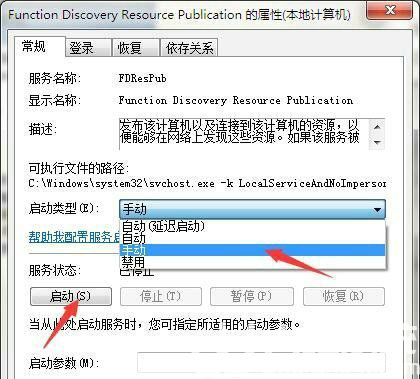
4、返回服务列表,找到“ssdp discovery”服务项,将启动类型设为手动/自动,启动此服务
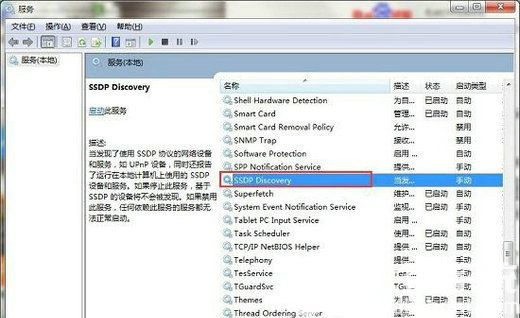
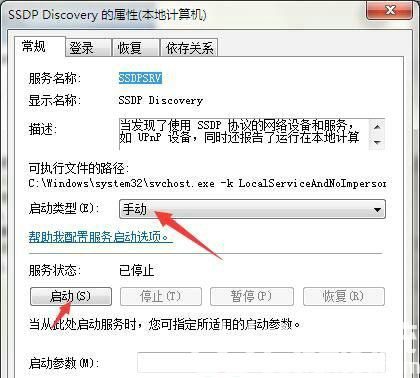
5、找到“Upnp device Host”服务项,设置启动类型为手动/自动,且启动此服务
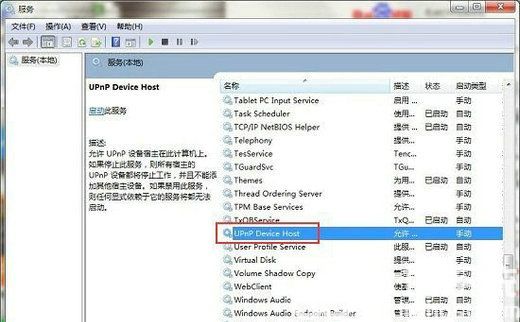
6、返回网络高级共享设置,尝试启用网络发现,可以保存了。
相关阅读
热门教程
最新教程