电脑系统使用的时间久后难免会遇到各种各样的问题,比如说常用的电脑黑屏情况。最近就有网友因为电脑黑屏进不了系统,想重装电脑系统都不知道该怎么操作。下面小编就教下大家电脑黑屏重装系统的方法。
系统版本:windows10系统
品牌型号:华硕VivoBook14
软件版本:咔咔装机v2290
方法步骤:
1、先在一台可用的电脑上下载安装咔咔装机一键重装系统工具并打开,插入一个8g以上的空白u盘,选择u盘重装系统模式,点击开始制作。
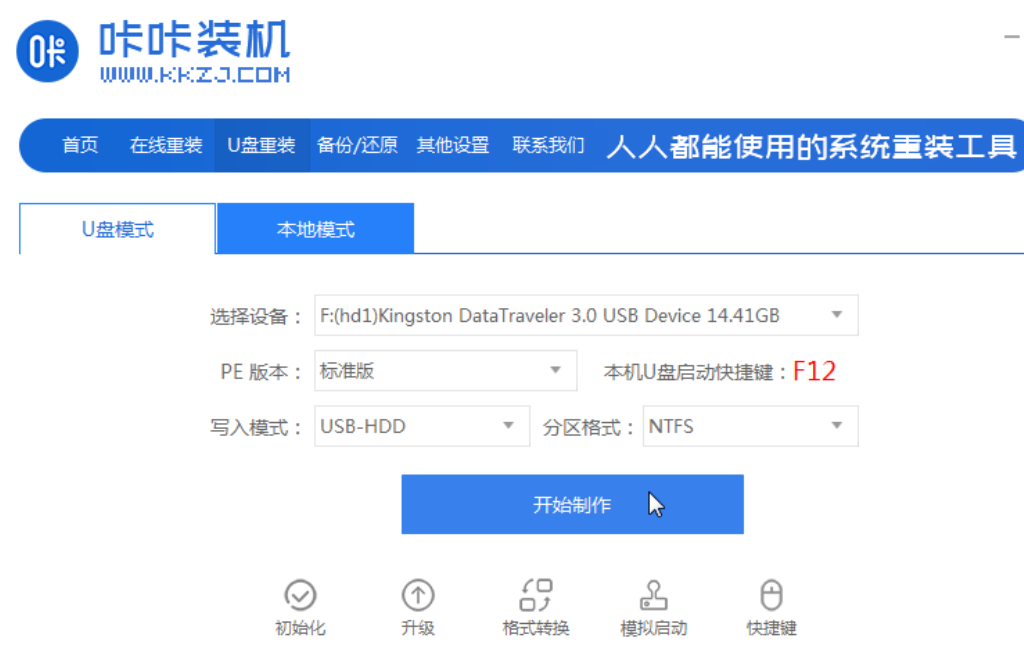
2、选择需要安装的系统,点击开始制作。
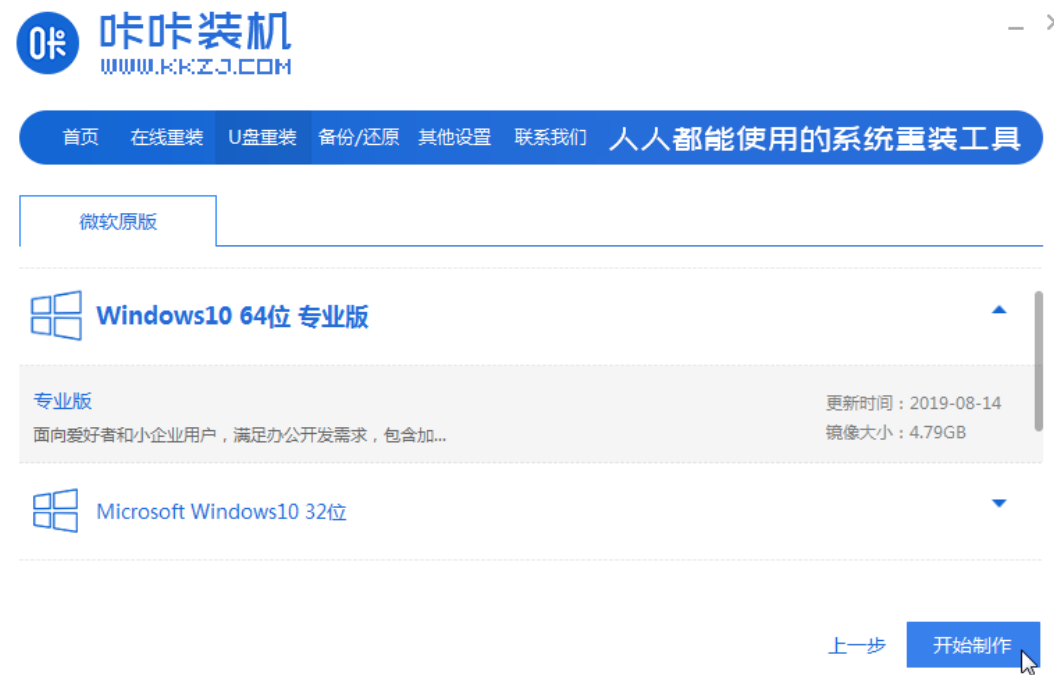
3、耐心等待软件制作u盘启动盘成功后,可先预览对应的电脑主板的启动热键,然后再拔除u盘退出。
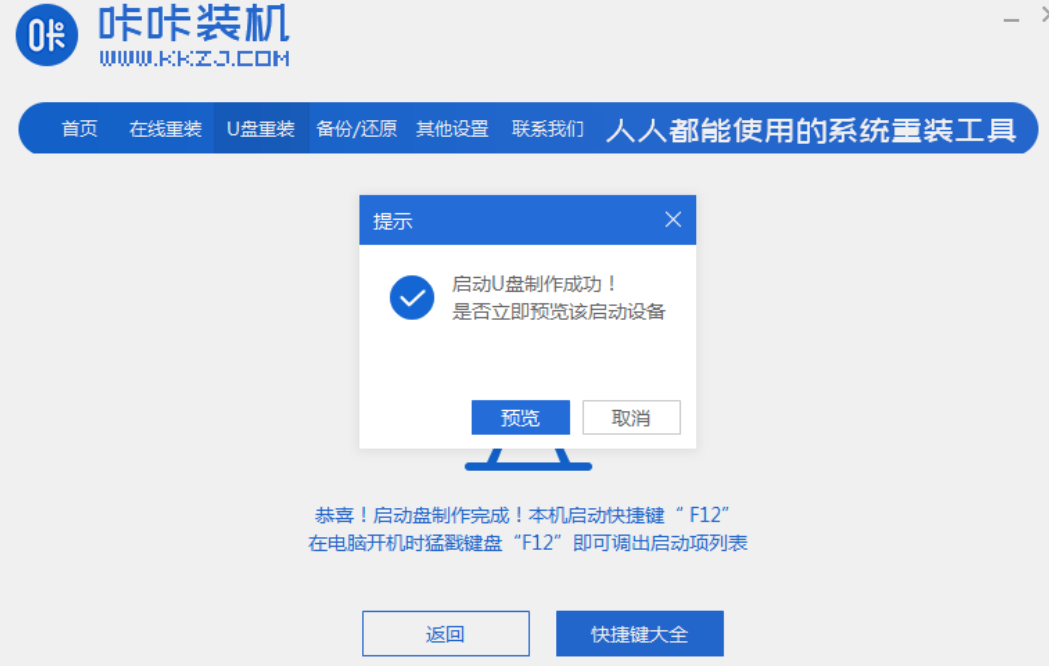
4、插入启动盘进电脑上,开机不断按启动热键进启动界面,选择u盘启动项回车确定进入到pe选择界面,选择第一项pe系统回车进入。
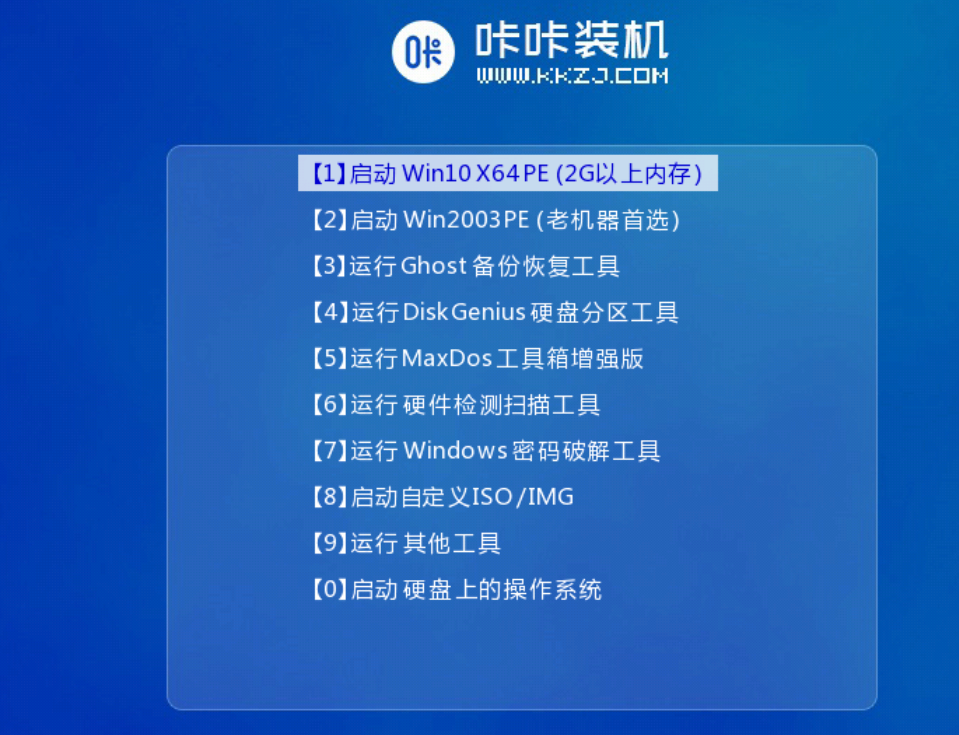
5、在pe系统桌面上打开咔咔装机工具,然后选择系统点击安装。
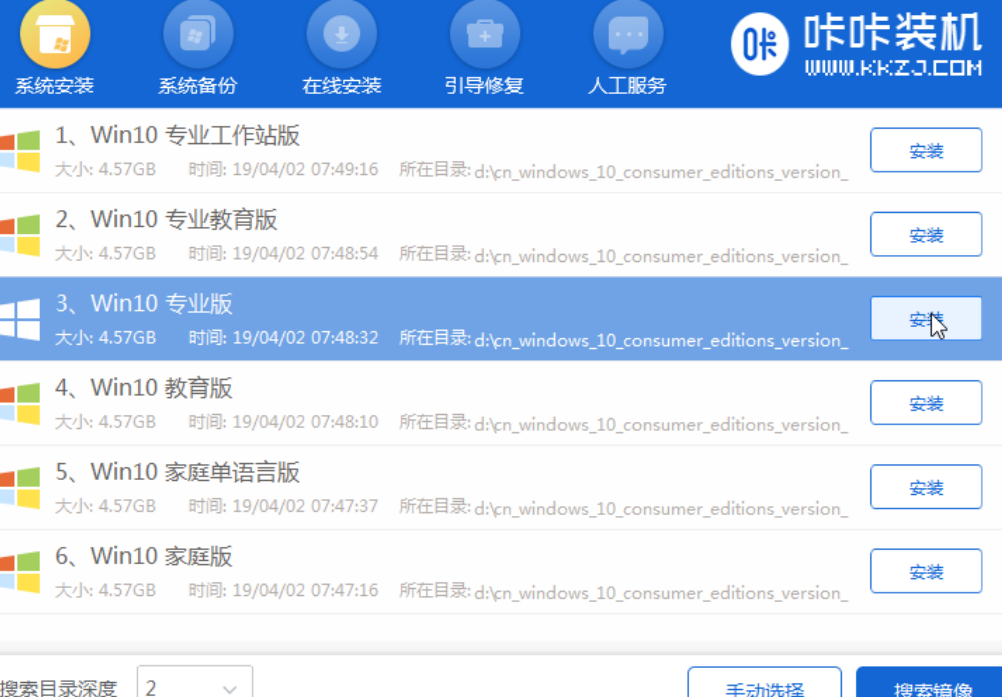
6、将系统安装到系统盘c盘,点击开始安装。
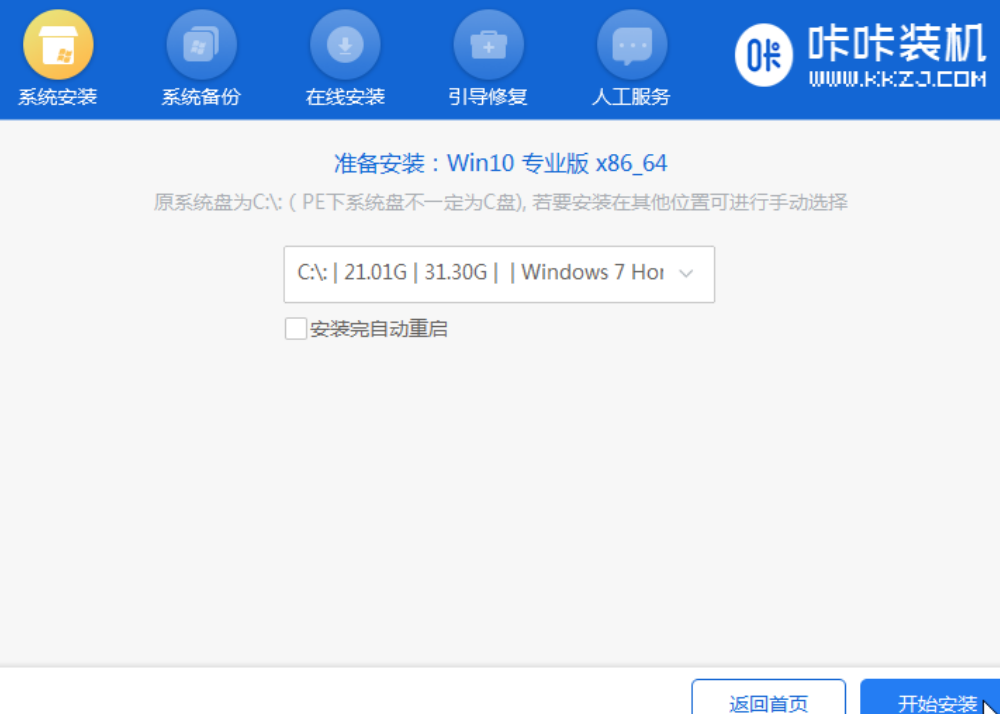
7、等待安装完成后,选择立即重启电脑。
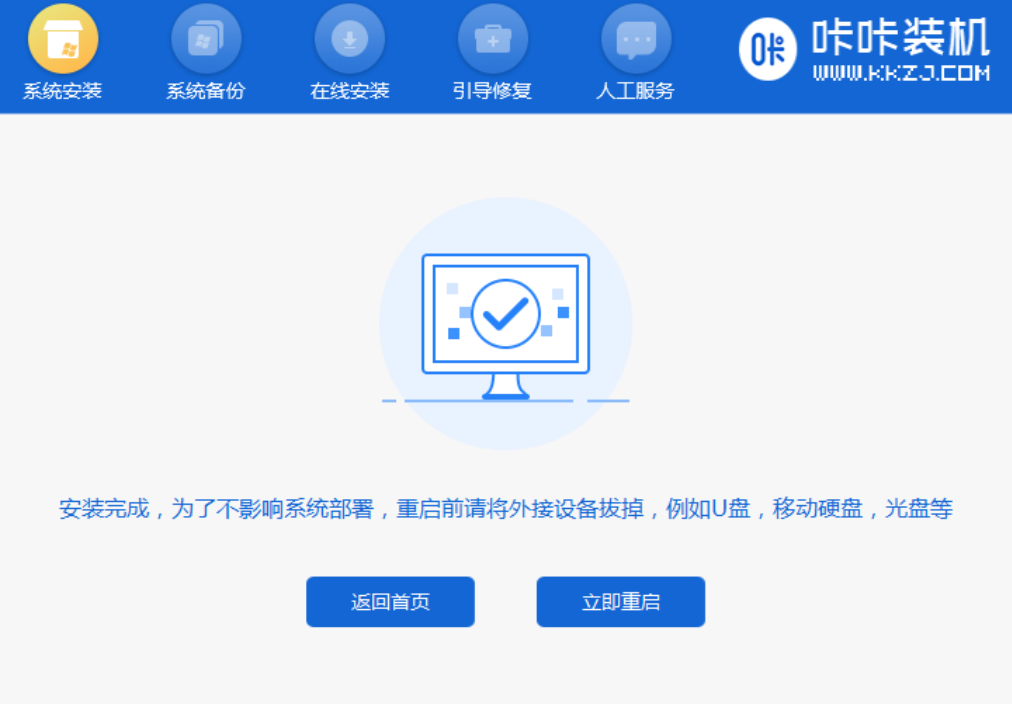
8、期间可能会重启多次,直到成功进入到系统桌面即表示安装成功。
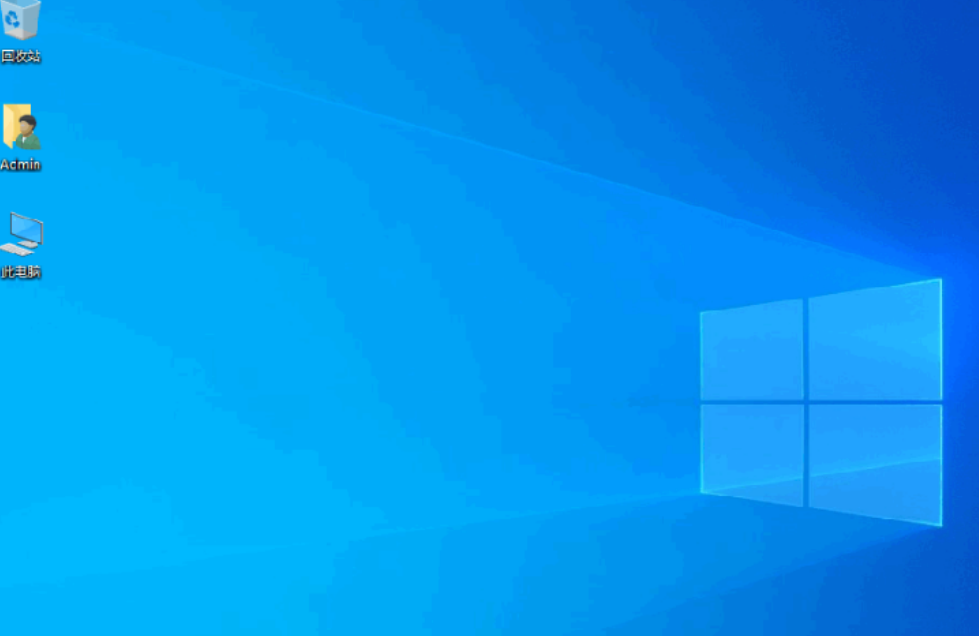
总结:以上就是关于电脑黑屏进不去重装系统的方法,希望对大家有帮助。
相关阅读
热门教程
最新教程