win10输入法设置切换快捷键怎么设置呢,大家使用电脑的时候经常会用导快捷键切换输入法,但是新的win10默认快捷键和以往不一样,大家都不知道如何设置,所以这里带来了win10输入法设置切换快捷键设置方法大家可以很轻松的解决设置快捷键的问题,非常容易哦
win10输入法设置切换快捷键怎么设置
1、点击开始菜单,打开“设置”。
2、在“Windows设置”中,点击“设备”选项。
3、在左侧切换到“输入”页面,选择“高级键盘设置”。
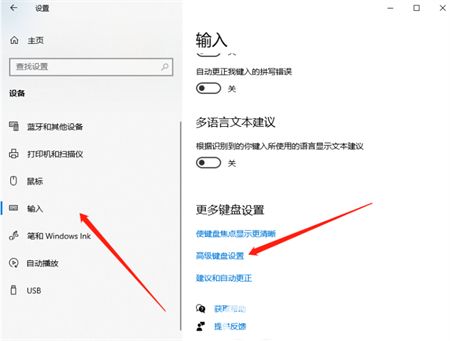
4、接着点击“语言栏选项”。
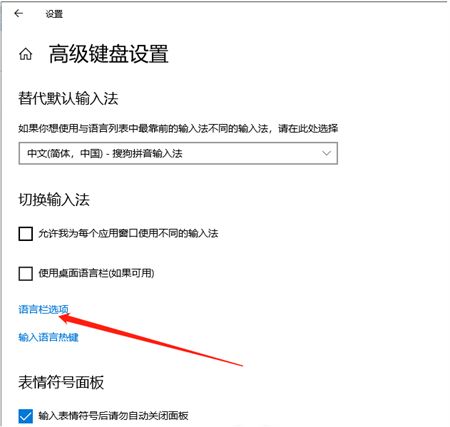
5、在语言栏选项中,切换至“高级键设置”选项页,点击“更改按键顺序”。
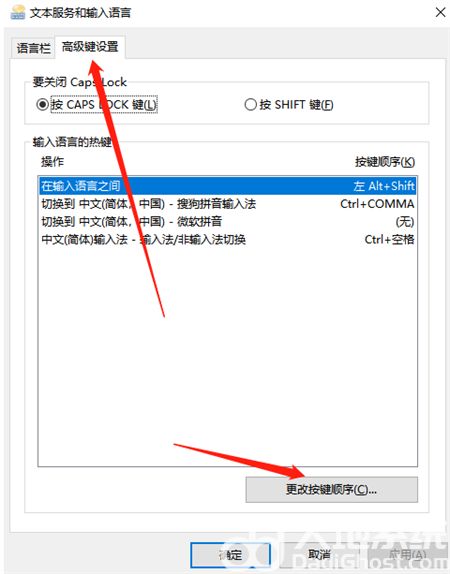
6、这里就可以设置切换输入法快捷键了。
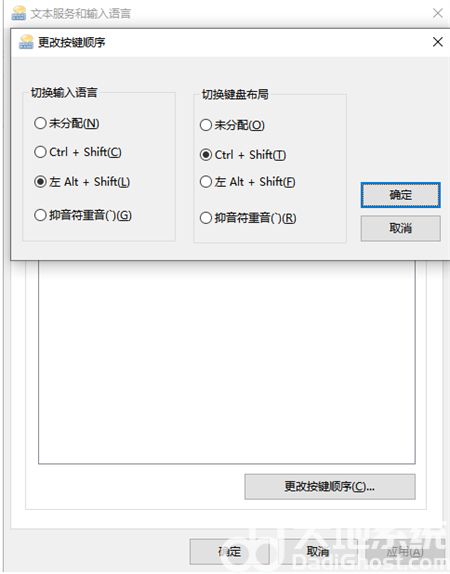
相关阅读
热门教程
最新教程