粘滞键是系统自带的一个快捷键,它主要是方便shift键和其它键进行组合使用。但是有的win10用户发现因为粘滞键的缘故导致键盘失灵了,这种情况要怎么办呢?你先打开设置面板,找到轻松使用进入,之后在左侧栏目中点击键盘,在后侧界面中就能看到“使用粘滞键”,将它下方的开关关闭就能解决键盘失灵的问题了。
win10粘滞键导致键盘失灵怎么办:
1、点击菜单中的设置选项。
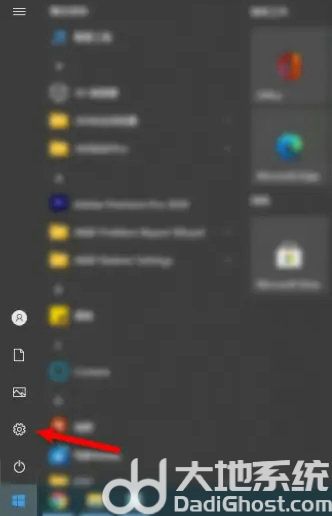
2、点击设置界面中的轻松使用。
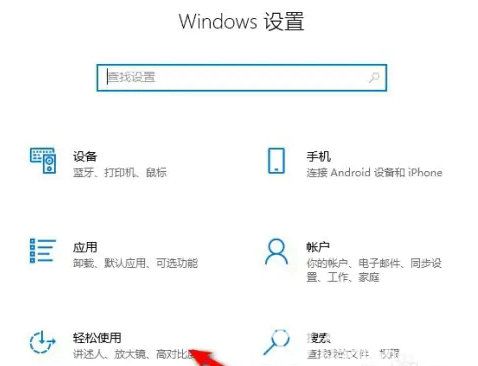
3、点击左侧菜单中的键盘。
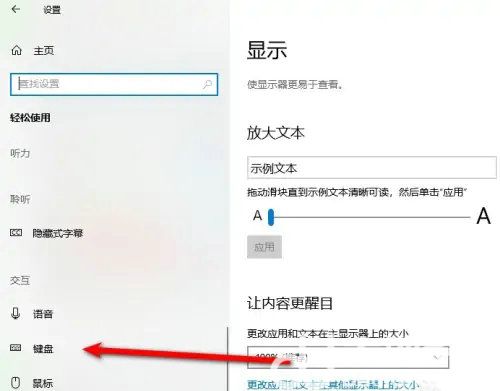
4、将粘滞键设置为关闭即可。
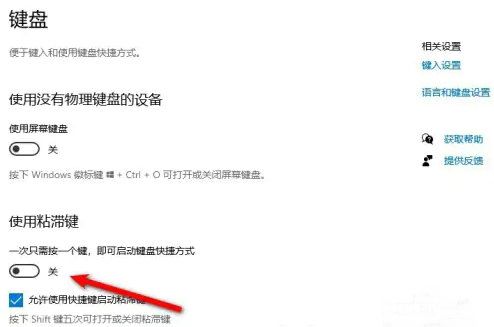
以上就是win10粘滞键导致键盘失灵怎么办 win10粘滞键导致键盘失灵解决办法的内容分享了。
相关阅读
热门教程
最新教程