有的win10用户觉得默认的窗口颜色不好看,想要将它设置成自己喜欢的颜色,那么win10窗口颜色在哪里设置呢?怎么操作呢?关于电脑的显示方面的设置都是在个性化面板进行的,你先打开个性化,然后在左侧点击颜色,就能在右侧界面选择你的主题色了,保存设置之后你就会发现你的窗口颜色变成你设置的那个了。
win10窗口颜色设置教程:
1、改窗口边框的颜色十分简单,首先进入系统设置。
2、然后点击“个性化”,如图所示。
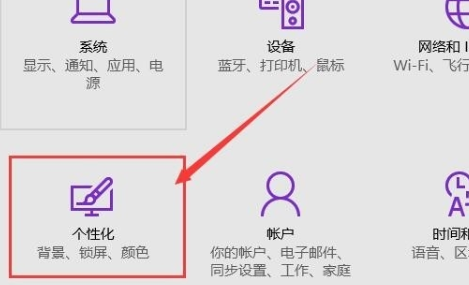
3、在弹出的窗口中,选择左侧栏的“颜色”按钮。
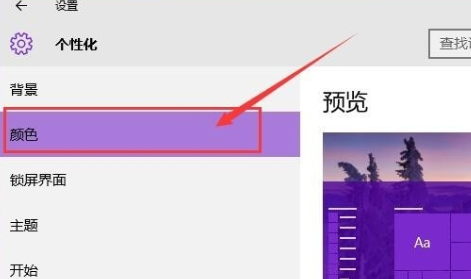
4、然后在右侧的颜色列表中选择需要的颜色即可,然后点击确定。
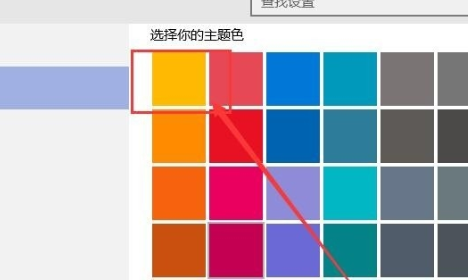
5、随便打开一个窗口,可以看到窗口边框的颜色已经改成需要的颜色了。
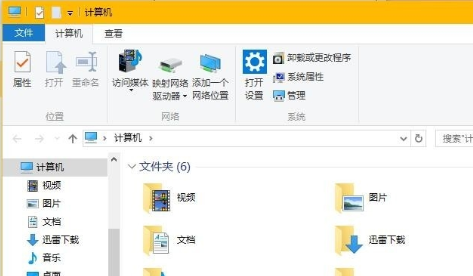
以上就是win10窗口颜色在哪里设置 win10窗口颜色设置教程的内容啦。
相关阅读
热门教程
最新教程