每个浏览器的缓存位置在安装的时候就已经选定好,正因为这样人们往往不知道缓存位置在哪里,谷歌浏览器也是这样,那谷歌浏览器怎么看缓存呢?如果大家怕找不到可以自己更改缓存的位置,小编和大家分享下谷歌浏览器怎么查看缓存以及谷歌浏览器缓存位置更改教程,如果想更改谷歌浏览器的缓存位置可以试试!
谷歌浏览器怎么查看缓存
第一:启动Chrome浏览器。
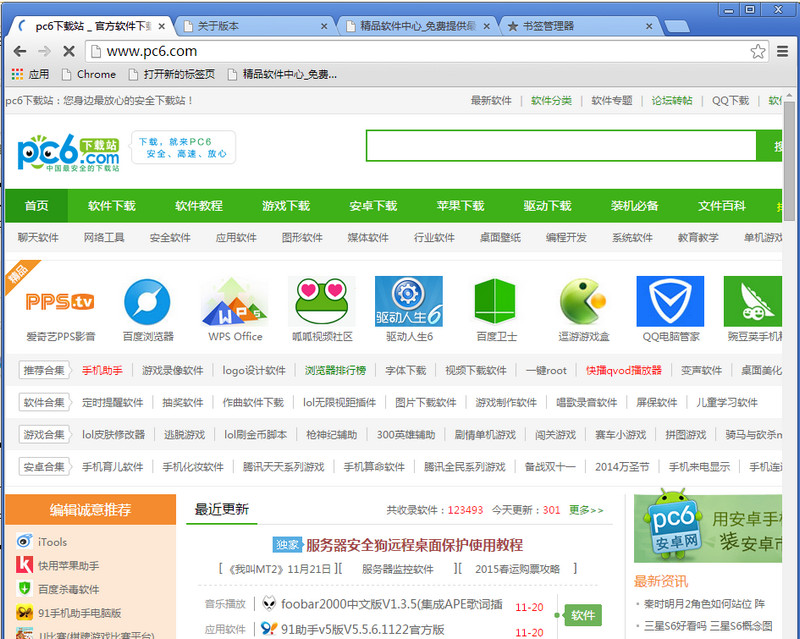
第二步:在Chrome浏览器的地址栏输入Chrome:Version查看Chrome浏览器保存文件的位置。
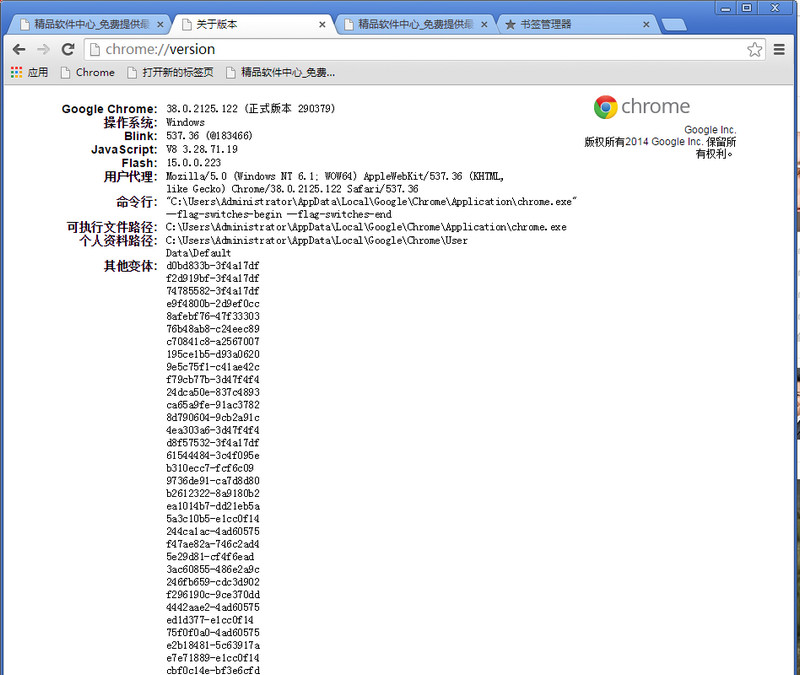
在我的电脑找到此路径。C:UsersAdministratorAppDataLocalGoogleChromeUser DataDefault
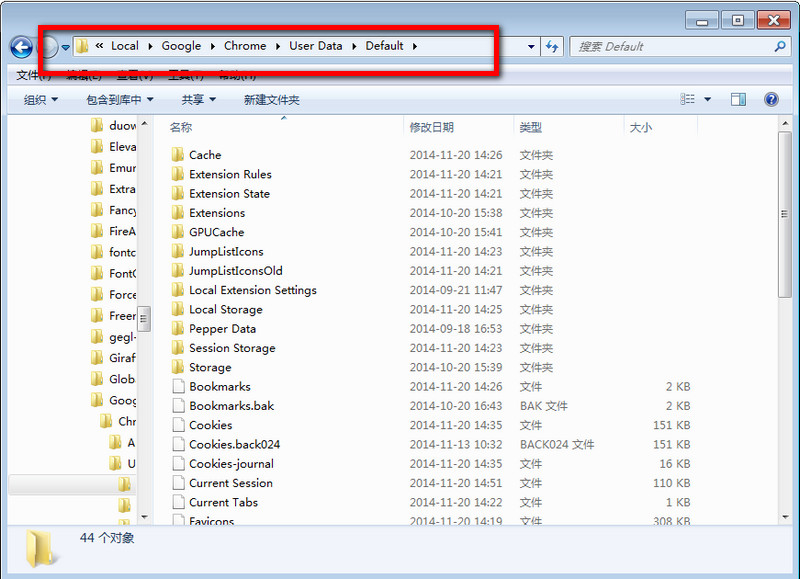
谷歌浏览器缓存位置更改教程
第一步:Chrome浏览器默认的缓存文件位于:打开 C:UsersAdministratorAppDataLocalGoogleChromeUser DataDefaultCache
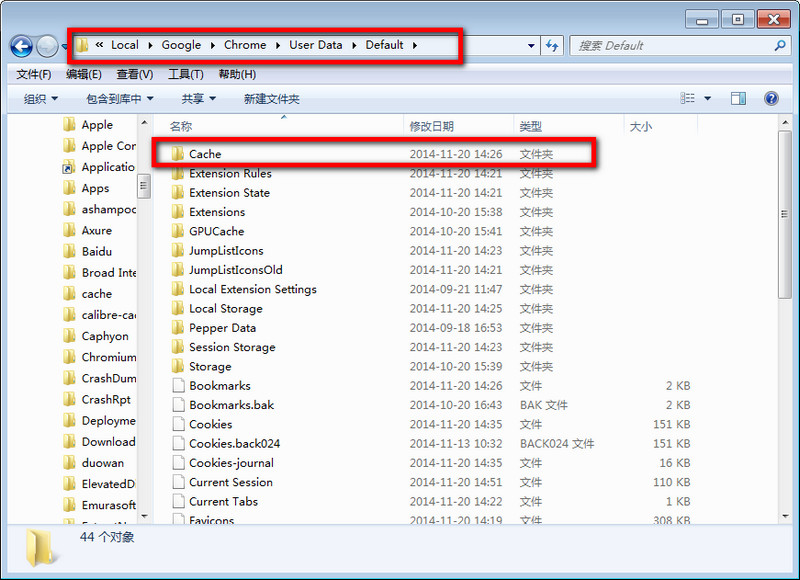
第二步:把Cache 删除了
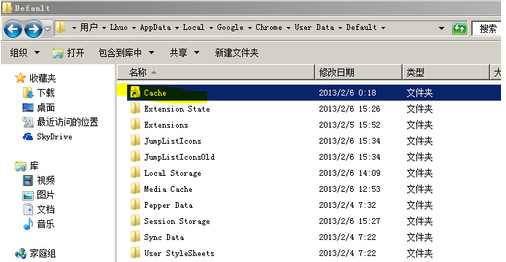
第三步:在你想要保存chrome浏览器缓存的地方 建立一个Cache文件夹(例如我在R:Cache)
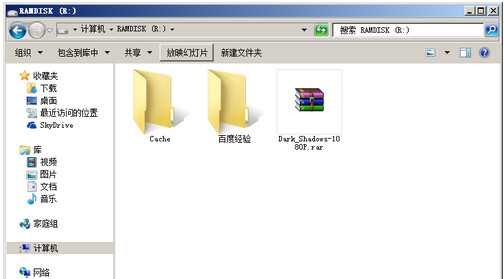
第四步:在开始菜单搜索"cmd" 在"cmd"上右键以管理员身份运行,在弹出确认的窗口里点“是”
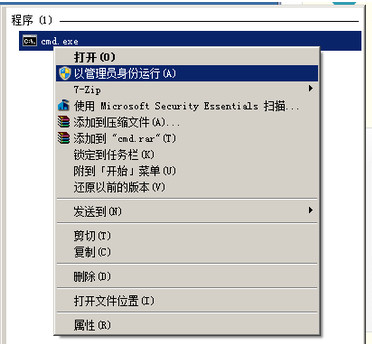
第五步:在弹出的命令行窗口输入 : mklink /D "C:Users登录用户名AppDataLocalGoogleChromeUser DataDefaultCache" "R:Cache"
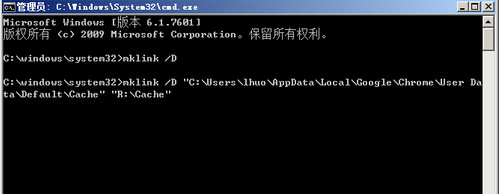
提示成功就可以了
软件名称: 谷歌浏览器(Google Chrome)39.0.2171.65官方正式版
软件大小: 39.2M

相关阅读
热门教程
最新教程