win10添加用户账户怎么操作呢,首先用户需要进入设置的账户中,然后点击右侧的将其他人添加到这台电脑,之后按照系统引导的方式进行下一步操作,这些步骤都很简单,只要会用电脑的用户都能看得懂,下面就是具体的win10添加用户账户操作方法,按照该方法就能够添加新的用户账户了。
win10添加用户账户怎么操作
1、按Win+i打开系统设置界面,点击其中的“账户”选项;
2、点击“家庭和其他用户”,再点击右侧的“将其他人添加到这台电脑”;
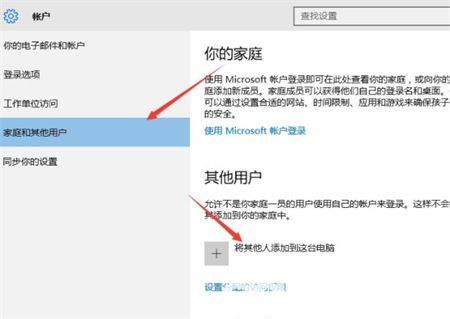
3、点击“我没有这个人的登录信息”;
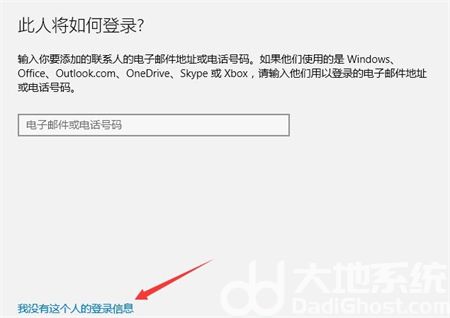
4、点击“添加一个没有Microsoft账户的用户”;
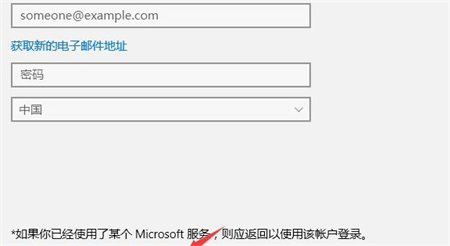
5、输入账户名称,点击“下一步”就完成了;
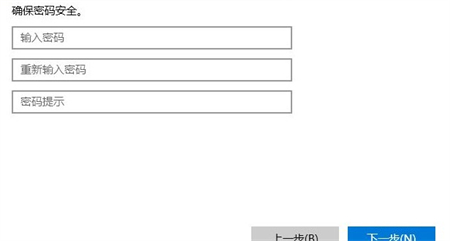
以上就是win10添加用户账户怎么操作的内容,希望大家能够学会。
相关阅读
热门教程
最新教程