有用户对win7硬盘进行了分区操作,分区之后想要将分区合并起来,却不知道怎么操作,用户首先打开磁盘管理分项,这时候找到想要合并的盘,接着点击删除卷,根据步骤提示点击下一步完成合并哦,以下是win7硬盘合并分区操作方法介绍,帮助广大用户轻松完成win7硬盘分区的合并。
win7硬盘合并分区操作方法介绍
1、鼠标右键单击计算机-属性,在管理磁盘界面点击磁盘管理分项
2、可以看到所有磁盘分区,想要合并C和H盘
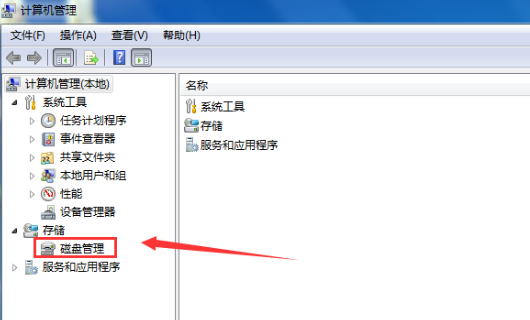
3、右键单击要合并的磁盘,选择删除卷,进入磁盘删除阶段,提示删除风险,点击确定即可
4、删除成功后来合并分区,右键单击C盘选择扩展卷,进入合并向导,点击下一步
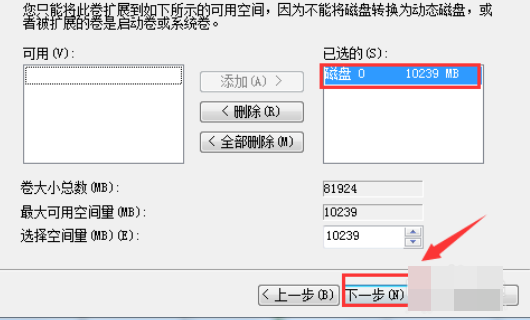
5、选择你要合并的分区,就是H的10G空间,点击下一步,合并完成,点击完成按钮
6、合并成功,我们可以看到C盘已经80G了,H盘消失了
相关阅读
热门教程
最新教程