win10用户在使用电脑的过程中遇到了右下角网络图标消失,导致无法联网,这种情况要怎么解决呢?你可以以管理员身份打开windows powershell,然后输入netsh winsock reset指令去重置网络看看。如果不行的话,你也可以打开服务面板,启用全部的程序服务,之后重启电脑应该就能解决问题了。
win10网络图标消失无法联网怎么解决:
解决方法一:
尝试重置网络,首先我们鼠标右键点击“开始菜单”,选择“windows powershell(管理员)”,在windows powershell窗口中输入如下命令,并且回车键执行,重启电脑。
netsh winsock reset
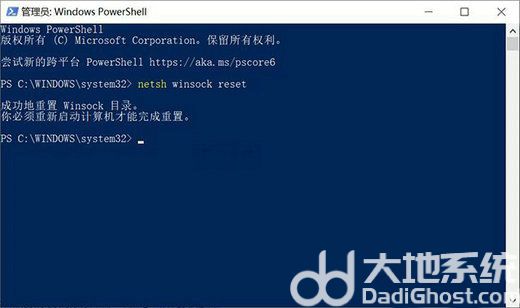
解决方法二:
鼠标右键“开始菜单”,选择“运行”,或者直接按下“Windows键+R键”组合键调出“运行”,在运行中输入“msconfig”,在“服务”选项卡中将所有的程序服务点击“全部启用”,点击“应用”并确定,重启电脑。
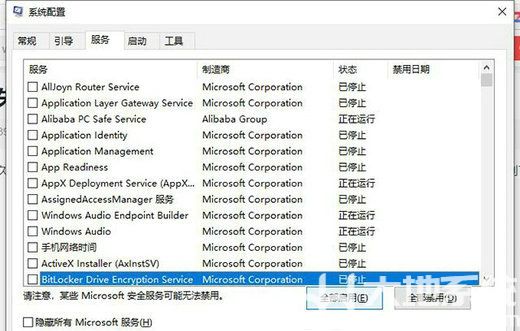
解决方法三:
在Win10 1809版本上,可能安装了校园网netkeeper,会导致任务栏网络图标不见的问题。解决方法是,鼠标右键“开始菜单”,选择“运行”,或者直接按下“Windows键+R键”组合键调出“运行”,在运行中输入“regedit”命令打开注册表编辑器,依次展开至以下路径:
计算机HKEY_LOCAL_MACHINESYSTEMCurrentControlSetServicesEventLog
在右侧窗口空白处,我们鼠标右键点击选择“新建”,选择“可扩充字符串值”,创建好之后,右键此值重命名为ServiceDll。
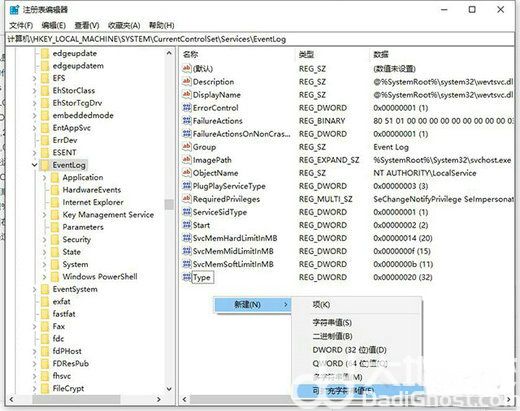
鼠标双击进入新创建数值名称ServiceDll,将数值数据修改为%SystemRoot%System32wevtsvc.dll ,并且点击确定,如下图所示,重启电脑。
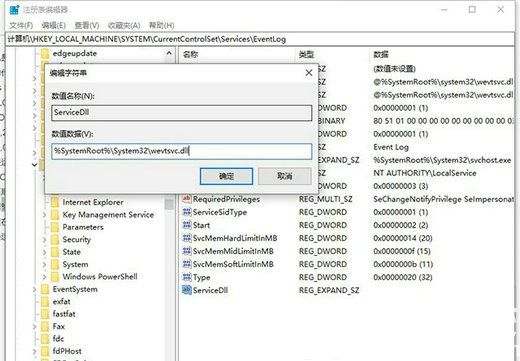
以上就是win10网络图标消失无法联网怎么解决 win10网络图标消失无法联网解决方法的内容分享了。
相关阅读
热门教程
最新教程