电脑使用好了,难免会出现这样或那样的问题。比如说蓝屏崩溃该怎么办呢?这时就需要我们使用u盘重装系统了,具体操作是什么样的呢,今天跟着小编来看看电脑蓝屏怎么重装系统的教程,大家一起来看看吧。更多电脑教程,尽在小白系统官网。
1、下载一个装机吧一键重装系统软件并打开。准备一个8GB以上的U盘。选择制作系统,在制作U盘中选择您的U盘,其它参数默认直接开始制作即可。
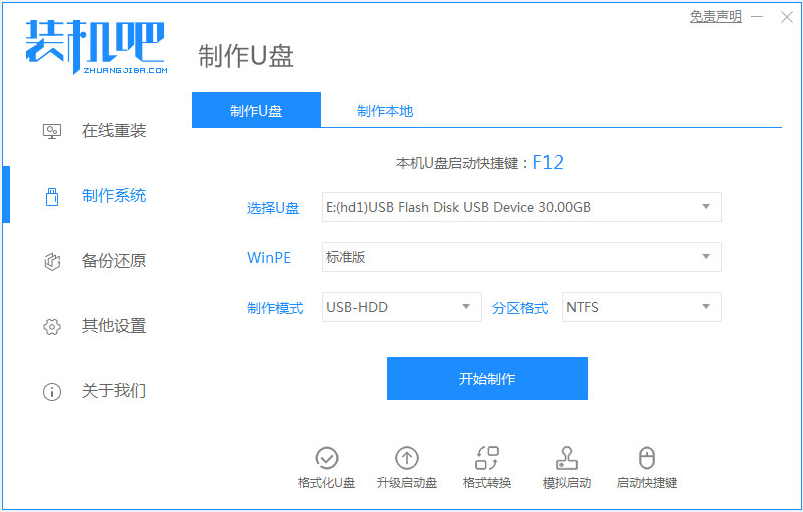
2、在选择系统镜像中,选择您想重装的系统镜像,然后选择后点击开始制作。
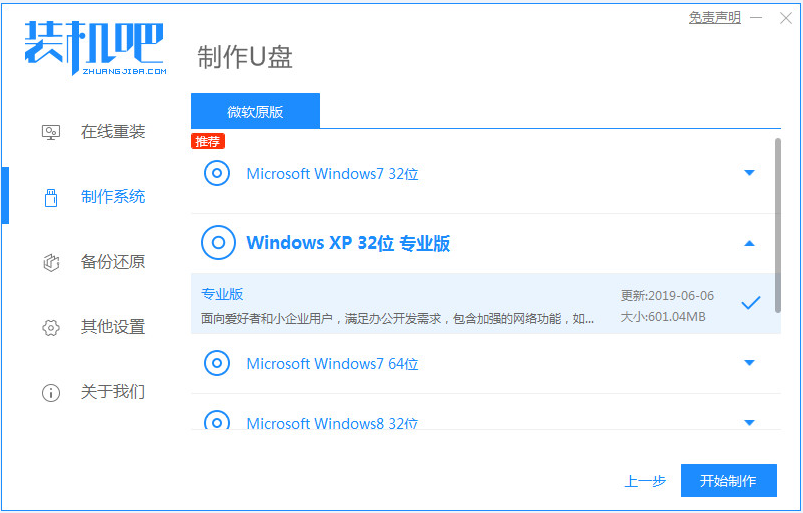
3、接下来软件就会自动下载相关需要的文件,请耐心等候。
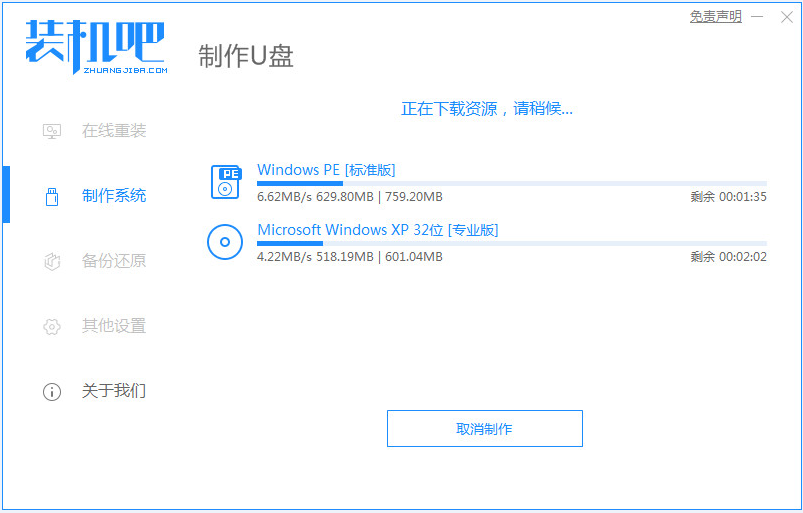
4、制作完成后直接点击返回即可。制作的时候可能需要的时间有些久,请耐心等候。
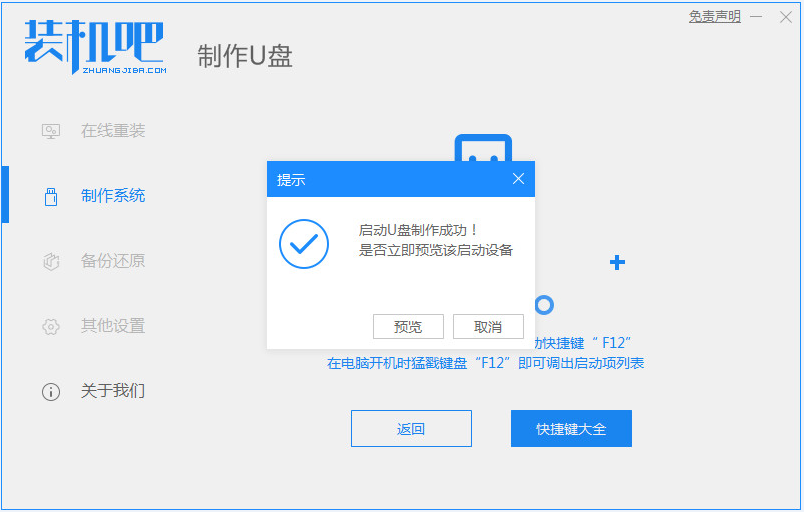
5、把制作好的启动U盘插到电脑上,开机快速按Esc 或Del 或F12等进入到Bios设置U盘启动。这里是按F12进入的快速引导菜单,选择U盘进入。
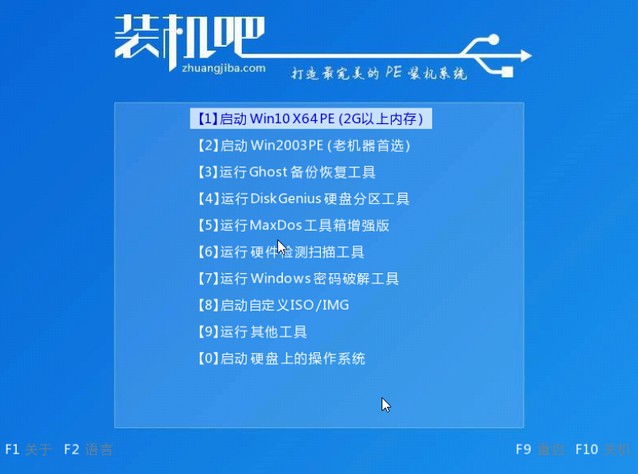
6、进入PE系统后,继续打开装机工具进行安装。
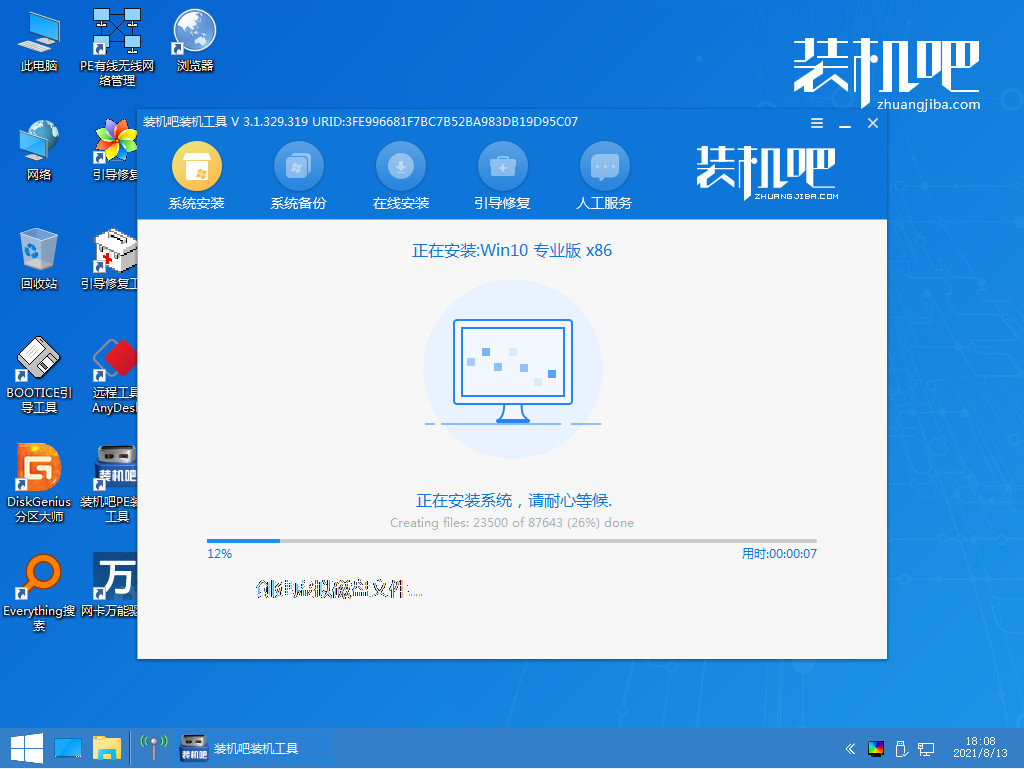
7、安装完成我们需要点击重启,然后等到重启。

8、最后我们就能进入到我们的新安装的系统啦。
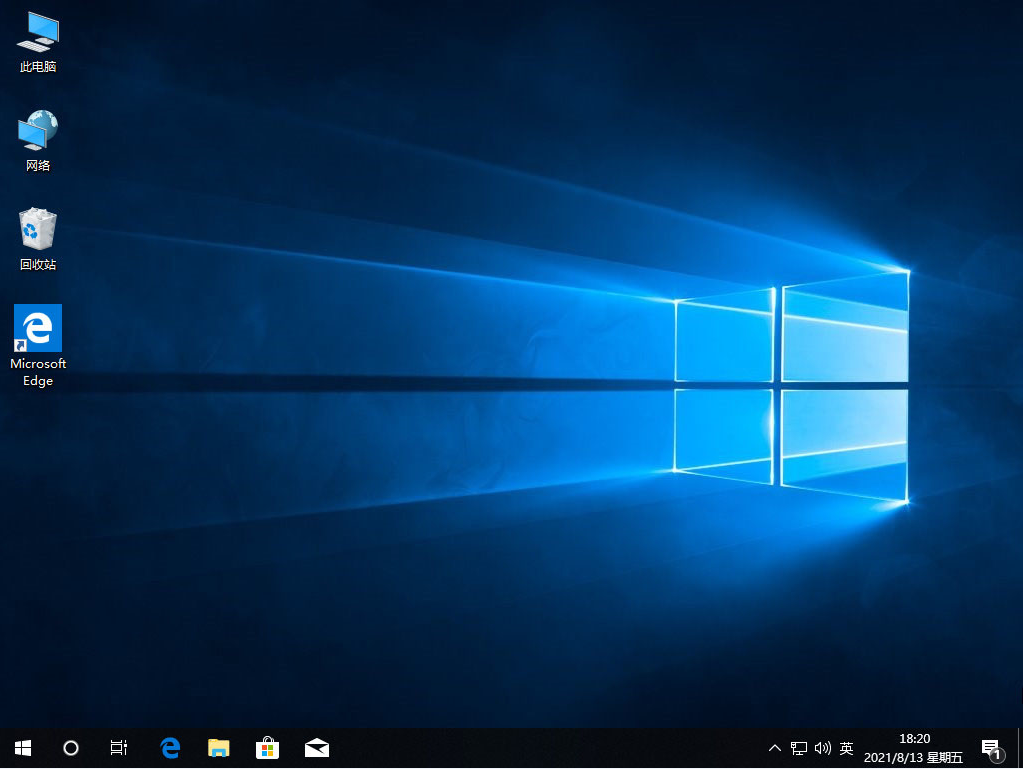
以上就是电脑蓝屏怎么重装系统的步骤教程啦,希望能帮助到大家。
相关阅读
热门教程
最新教程