win10麦克风没声音怎么设置是许多使用win10连接麦克风的用户遇到的问题,用户们在win10平台上使用麦克风唱歌或者录音的时候总是发现没有声音,所以十分的头疼,那么如何解决没有声音这个问题呢,用户们需要按照下面的win10麦克风没声音怎么设置方法介绍内容来进行操作就可以解决了。
win10麦克风没声音怎么设置
1.点击系统
打开设置,点击【系统】选项。
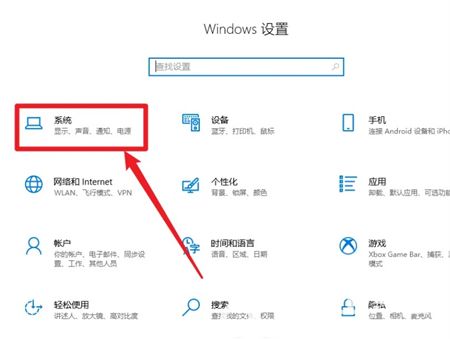
2.点击声音
点击左侧的【声音】选项。
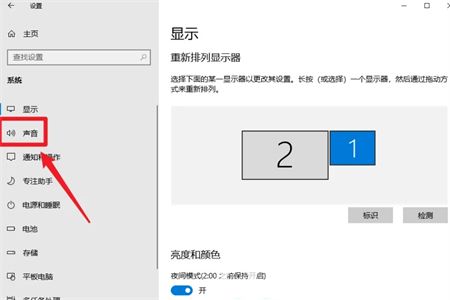
3.点击功能
点击麦克风的【疑难解答】按钮。
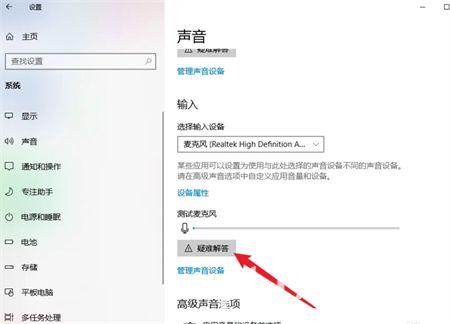
4.完成修复
等待功能修复麦克风声音即可。
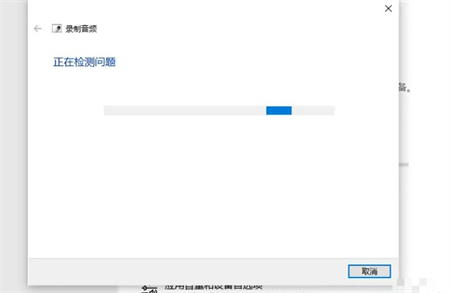
以上就是关于win10麦克风没声音怎么设置的方法介绍了,用户们可以参考学习哦。
相关阅读
热门教程
最新教程