系统之家win10装win7旗舰版教程,系统之家win10系统是目前最流行的一种系统,非常的易操作,但是很多的用户看上win7系统了,那想让系统之家win10装win7旗舰版应该如何操作呢?今天小编就来为大家介绍系统之家win10装win7旗舰版教程吧。
下载重装系统的虚拟光驱,下载以后根据提示进行重新安装win7
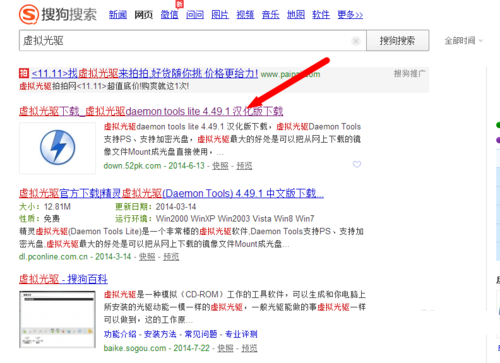
系统之家win10装win7旗舰版教程图1
下载win7旗舰版系统镜像文件(文件后缀为iso),下载对应的镜像文件(根据你的电脑配置选择32位或者64位的)
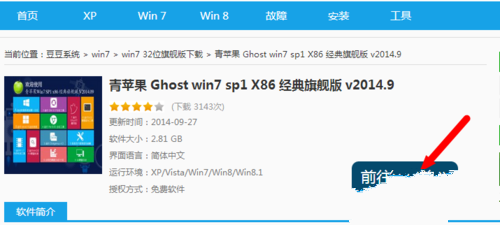
系统之家win10装win7旗舰版教程图2
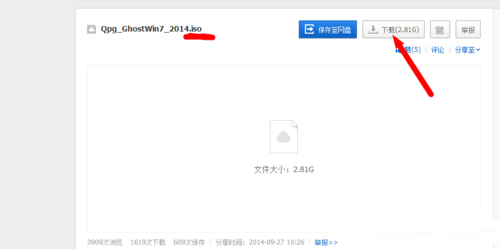
系统之家win10装win7旗舰版教程图3
这些准备工作都做好了,接下来就是开始安装了,下面直接双击下载好的镜像文件,在出现的对话框里面双击ONEKEY_GHOST安装器
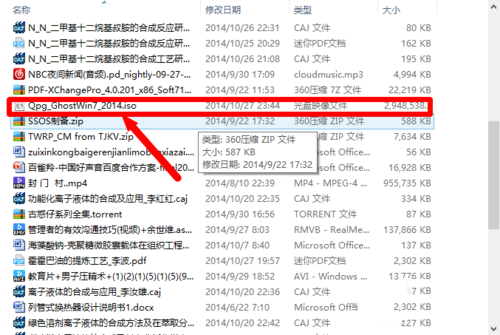
系统之家win10装win7旗舰版教程图4
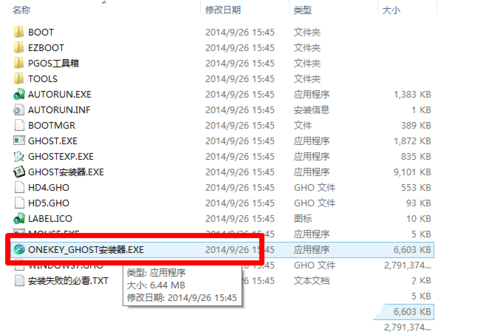
系统之家win10装win7旗舰版教程图5
这个时候选择要安装系统的位置(一般默认是安装到c盘),选择好以后,点击确定,出现对话框选择是
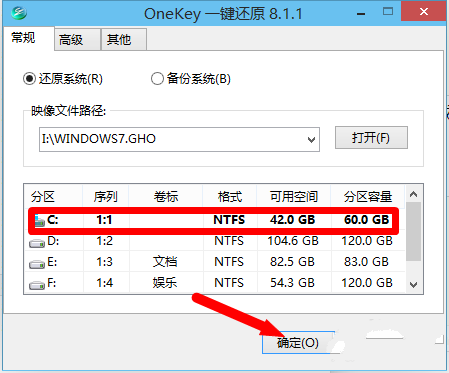
系统之家win10装win7旗舰版教程图6
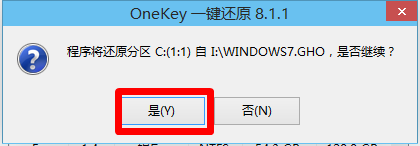
系统之家win10装win7旗舰版教程图7
备份好以后,点击马上重启,重启以后进入安装界面,下面就是电脑自行安装过程
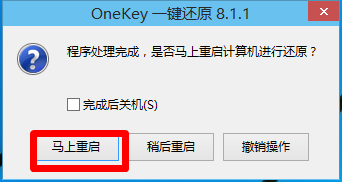
系统之家win10装win7旗舰版教程图8
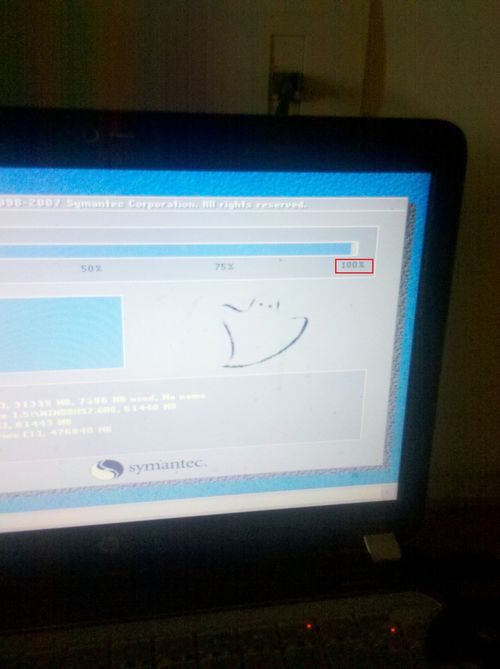
系统之家win10装win7旗舰版教程图9
最后安装完以后自动重启一次,这样一个新系统就安装好了

系统之家win10装win7旗舰版教程图10
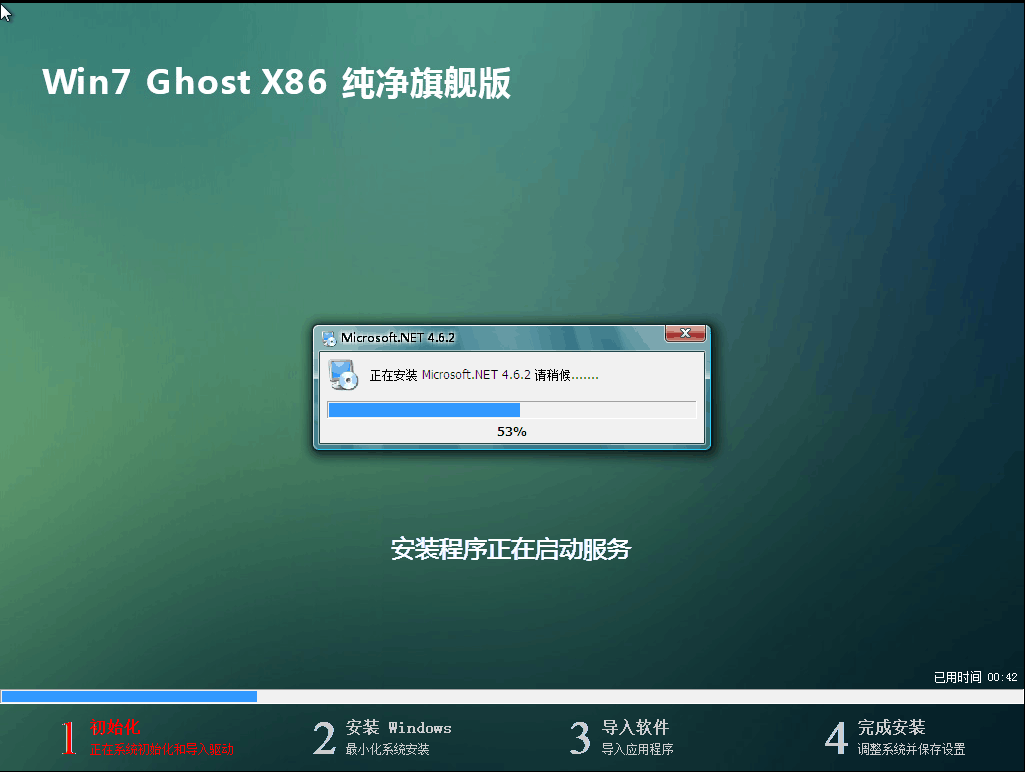
系统之家win10装win7旗舰版教程图11
综上所述,上面就是小编为大家介绍的系统之家win10装win7旗舰版教程了,系统之家win7是现在比较受大家喜欢的一种系统,但是很多的用户不太清楚如何安装win7,今天小编特意为大家带来系统之家win10装win7旗舰版的方法,希望大家会喜欢。
相关阅读
热门教程
最新教程