有的windows7用户发现自己电脑的网络连接符号上出现红叉不能上网,这种情况怎么办呢?先检查网线是不是插好了,是的话就打开运行窗口,输入dcomcnfg进入计算机管理面板,逐步进入到DCOM配置,找到netprofm,在它的属性窗口中选中启动和激活权限,在自定义中添加对象,并输入LOCAL SERVICE,最后在服务面板中启动Network List Service即可。
windows7网络连接红叉不能上网怎么办:
一:检查网线与电脑的连接是否有问题。
二:如果确认网络与电脑的连接没有问题,返回电脑桌面,在开始菜单中找到“运行”选项,并输入“dcomcnfg”字样后按确定。
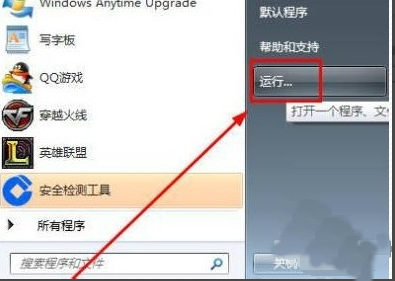
三:进入到组件服务界面。
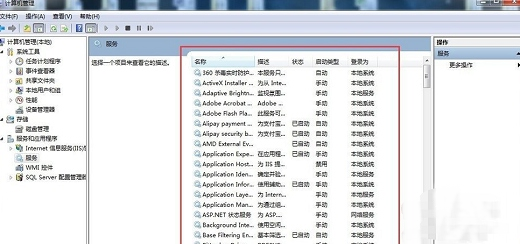
四:依次点击“组件服务”、“计算机”、“我的电脑”、“DCOM配置”这些选项,最后找到“netprofm”。
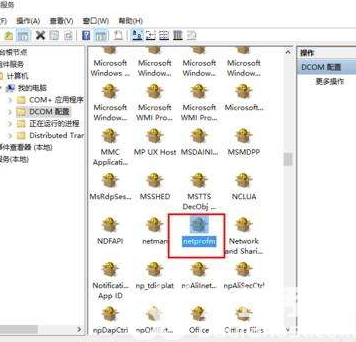
五:找到“netprofm”后右键属性,在新出来的界面导航中选择“安全”,并选中“启动和激活权限”下方的自定义,随后点击旁边的“编辑”按钮,在“添加”中“输入对象名称来选择”选项输入“LOCAL SERVICE”字样,最后按确定即可。
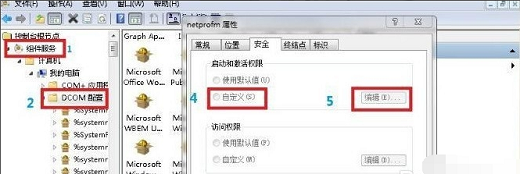
六:返回到界面后,这时我们还要注意本地启动和本地激活这两个选项有没有勾选。
七:最后我们还要在输入“dcomcnfg”字样后按确定出现的界面中,从“服务”这个选项找到“Network List Service”,进行启动即可。
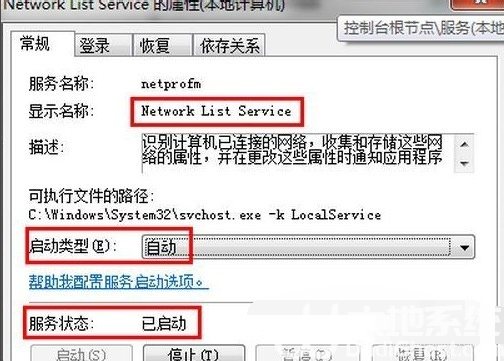
以上就是windows7网络连接红叉解决方案的内容了,希望能帮助到你。
相关阅读
热门教程
最新教程