有些win10用户在使用电脑的过程中遇到了桌面假死、不管点什么都没有响应的情况,这是怎么回事呢?先看看你的电脑是否开启了休眠模式,是的话在电源和睡眠功能中将睡眠时间设置成从不就行了。如果不是休眠的话,就重新启动一下看看。如果还是不行的话,可以调出运行窗口,输入下文提供的命令去进行解决。
win10桌面假死无响应解决办法:
方法一: 查看是否开启休眠模式
1、在键盘上按下【win+i】组合键,调出设置选项界面,选择【系统】进入。
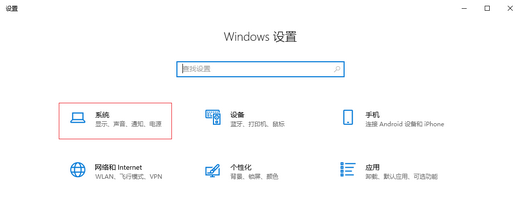
2、进入后,在左侧选择【电源和睡眠】,然后在右侧的【睡眠】下查看开启了多少分钟的休眠时间。
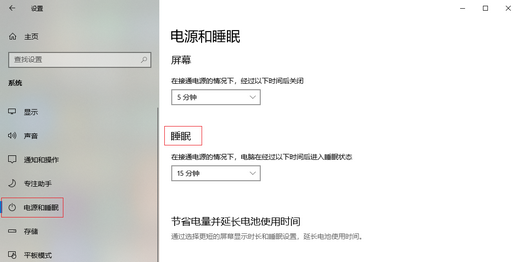
3、然后把睡眠的时间设置了【从不】就可以了。
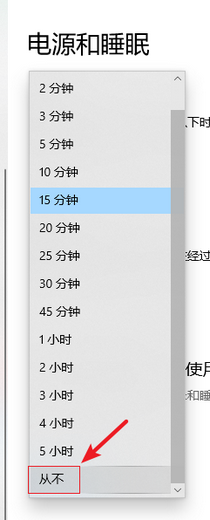
方法二:重新启动任务管理器
1、在键盘上按下【Ctrl+Alt+Del】,在弹出的界面选择【任务管理器】进入。
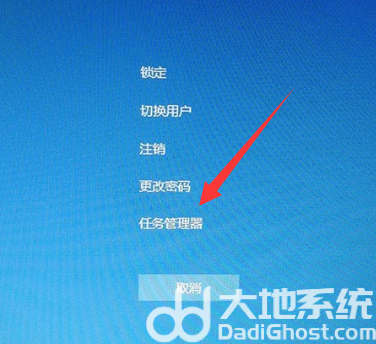
2、在任务管理器中找到【Windows资源管理器】,然后点击【重新启动】即可。
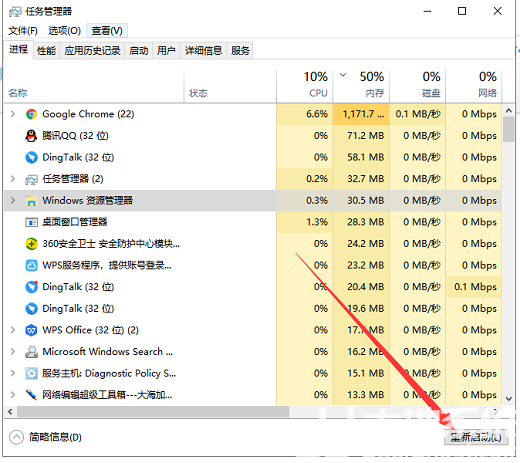
方法三:命令运行解决
1、在键盘上按下【win+R】组合键,调出运行窗口,输入【cmd】,然后回车进入。
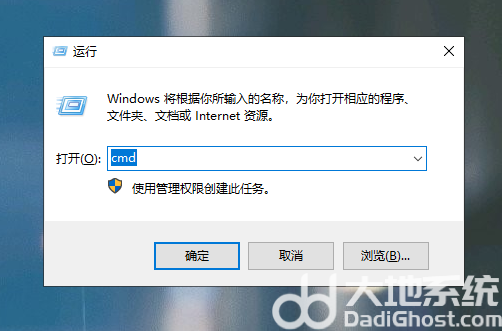
2、进入管理员命令窗口,输入【Dism /Online /Cleanup-Image /ScanHealth】命令,然后回车运行命令。
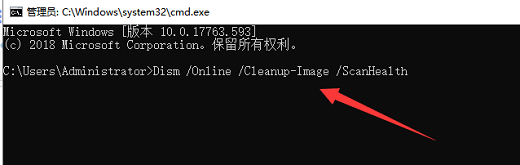
3、运行完上一个命令后,接着输入【Dism /Online /Cleanup-Image /CheckHealth】命令。
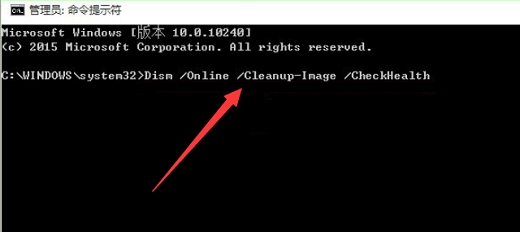
4、然后输入【DISM /Online /Cleanup-image /RestoreHealth】命名,完成后重新启动电脑。
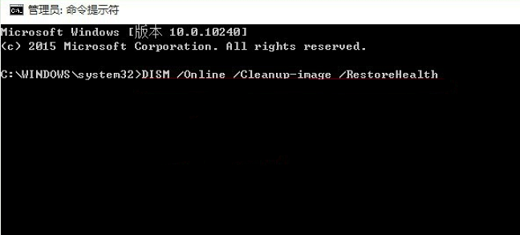
5、重启完成后,进入系统再输入【sfc /SCANNOW】命令就可以解决问题了。
相关阅读
热门教程
最新教程