很多朋友的win10电脑中都有很多磁盘分区,有时候我们用不到这么多的分区,我们可以将磁盘分区合并起来,那么win10磁盘分区合并的方法是什么呢?来看看磁盘分区后怎么合并的教程吧.更多电脑教程,尽在小白系统官网
磁盘分区之后怎么合并
1.鼠标右击电脑-属性。
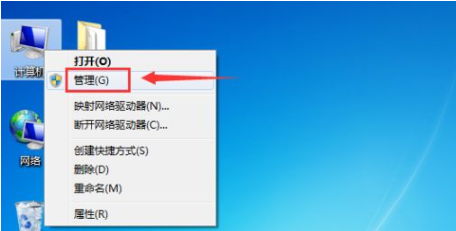
2.点击磁盘管理管理磁盘界面的选项。
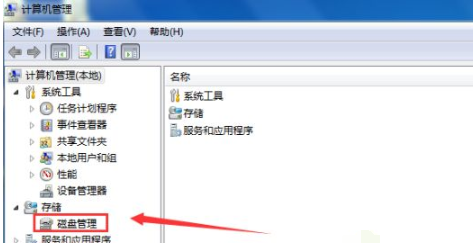
3.在这个页面中所有磁盘分区都能看到,我们将合并C和H盘。
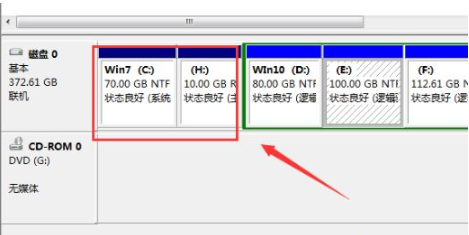
4.首先在要合并的磁盘上右击鼠标鼠标。
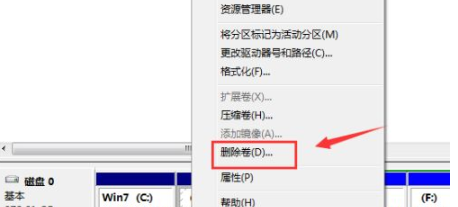
5.进入磁盘删除阶段,提示清除风险,点击确定。
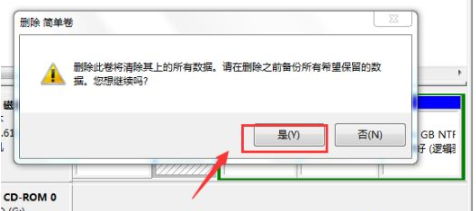
6.删除成功后合并分区,右击C盘以选择扩展卷。
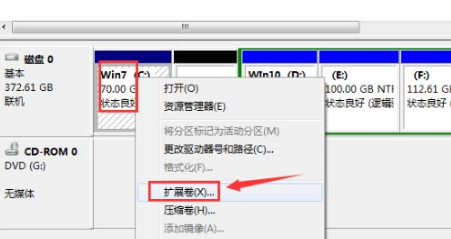
7.接着进入合并向导,点击下一步。
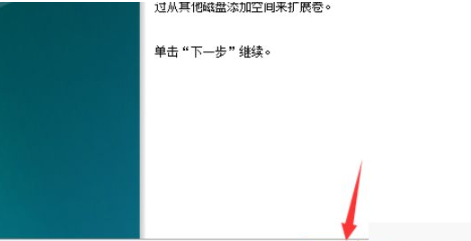
8.选择要合并的分区,即10G空间H,然后点击下一步。
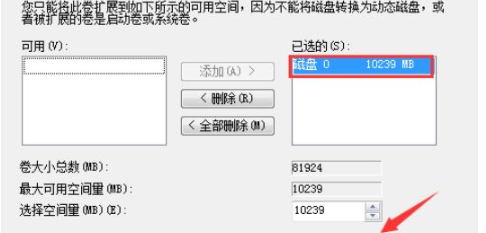
9.合并完成,单击“完成”按钮即可。
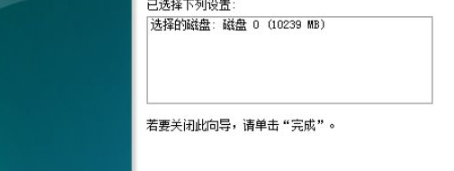
10.最后我们会看到C盘已经80G,H盘也没有了。
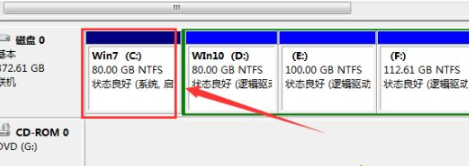
以上就是磁盘分区之后怎么合并的内容,你学会了吗,赶快去试试吧。
相关阅读
热门教程
最新教程