win7系统怎么安装无线网卡驱动一直是一个很多使用win7的用户们都会遇到的问题,尽管目前大部分用户使用笔记本电脑会自带无线网卡驱动,但是有些用户也喜欢在台式机上使用,因此还是有很多人对安装方法表示困惑,所以总是会看到很多用户询问,那么如何安装呢,这里给用户带来win7系统无线网卡驱动怎么安装介绍,教大家如何安装。
win7系统怎么安装无线网卡驱动
点击桌面左下方“主菜单”,点击“控制面板”。
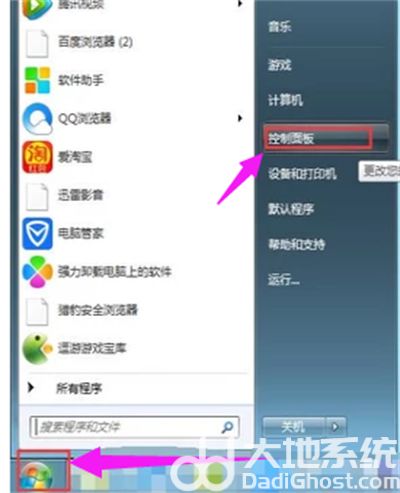
进入控制面板后点击“管理工具”。
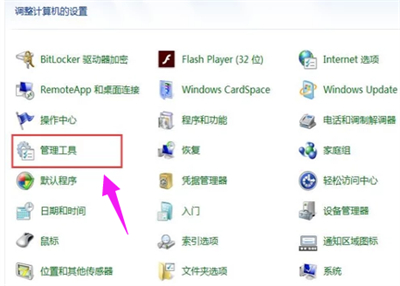
点击“计算机管理”。
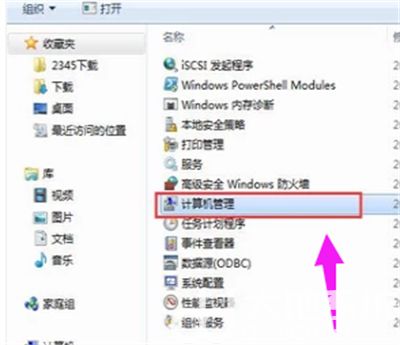
点击“设备管理”,点击“网络适配器”。
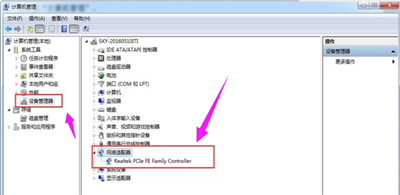
如果已安装无线网卡驱动程序的话会在网络适配器下面显示“wifi”,没有的话就需要准备硬盘或者u盘将无线网卡驱动程序安装在电脑上。
安装步骤:将硬盘或u盘放入电脑驱动,点击“操作”。
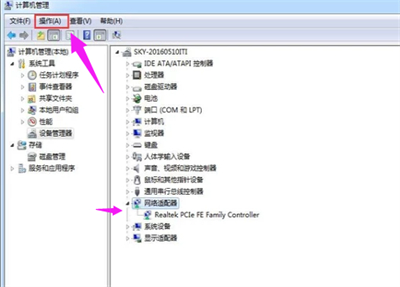
点击“扫描检测硬件改动”,就可以根据提示步骤进行安装。
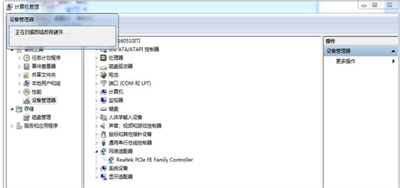
以上就是win7系统怎么安装无线网卡驱动的全部内容了,希望帮助到需要的人。
相关阅读
热门教程
最新教程