怎么重装系统win10呢?当我们在使用电脑的时候出现故障且无法解决或者想要换个操作系统时,就需要重装系统了。那么怎么重装系统win10呢?重装系统的方式有很多种,但是对于小白来说,一键重装系统是最简单最方便的。接下来小编就为大家带来怎么重装系统win10的详细教程,感兴趣的小伙伴们快来看看吧!
方法导航:
1、一键重装windows10系统
2、U盘重装windows10系统
方法一、小白一键重装windows10系统。
1、下载并安装小白一键重装系统软件,选择windows10系统。
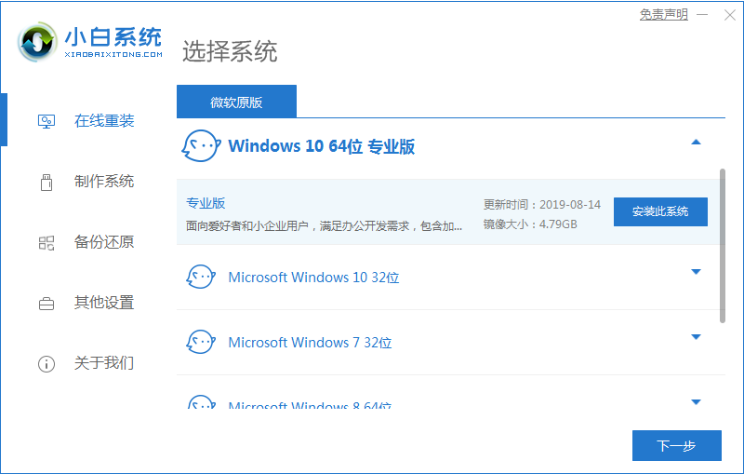
2、选择软件后系统开始下载,注意电脑不要断电断网。
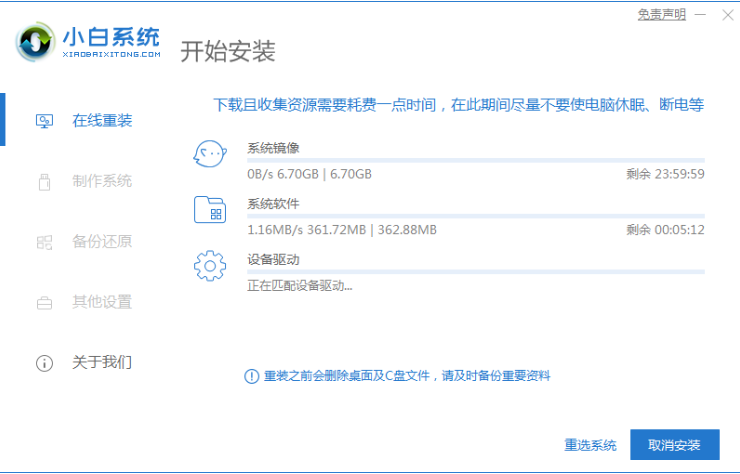
3、环境部署完毕,点击重启电脑。
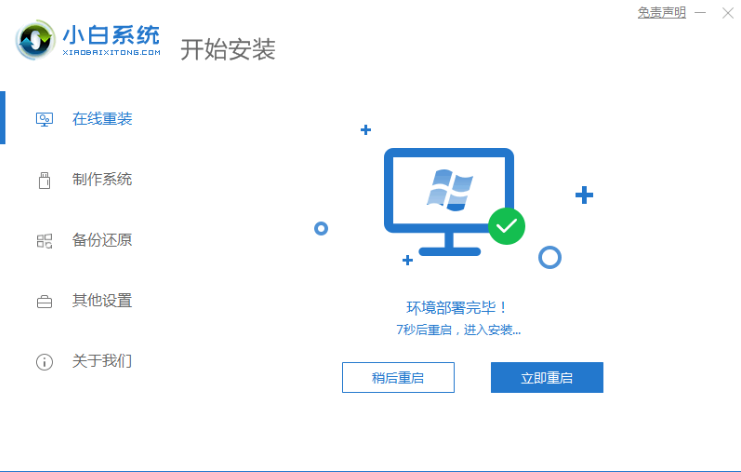
4、选择第二个选项进入PE界面。
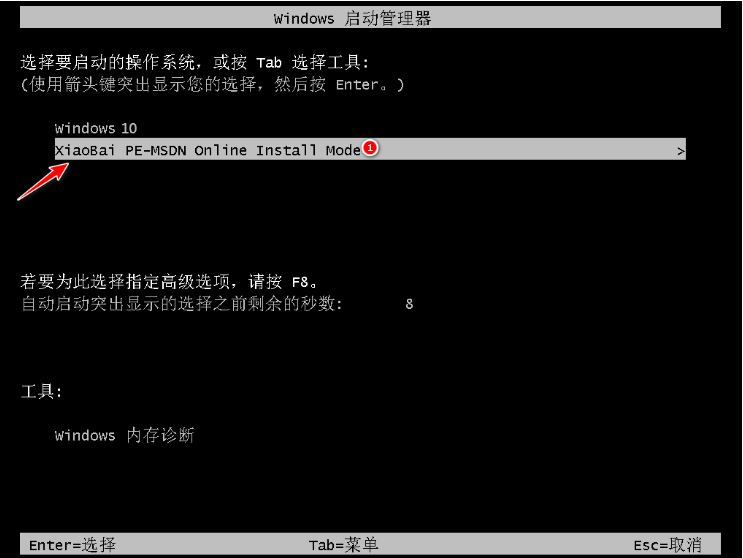
5、硬盘分区,修复引导。
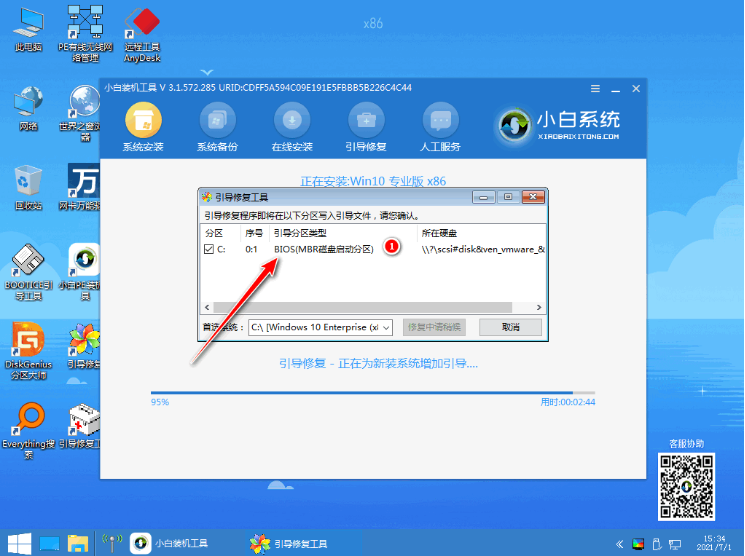
6、系统安装完成后再次选择重启电脑。
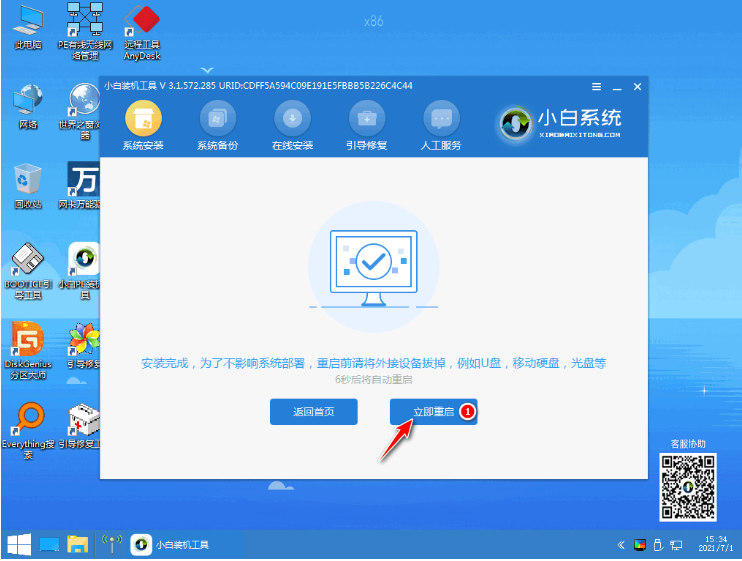
7、来到这个界面我们选择新安装好的windows10系统,进入win10系统。
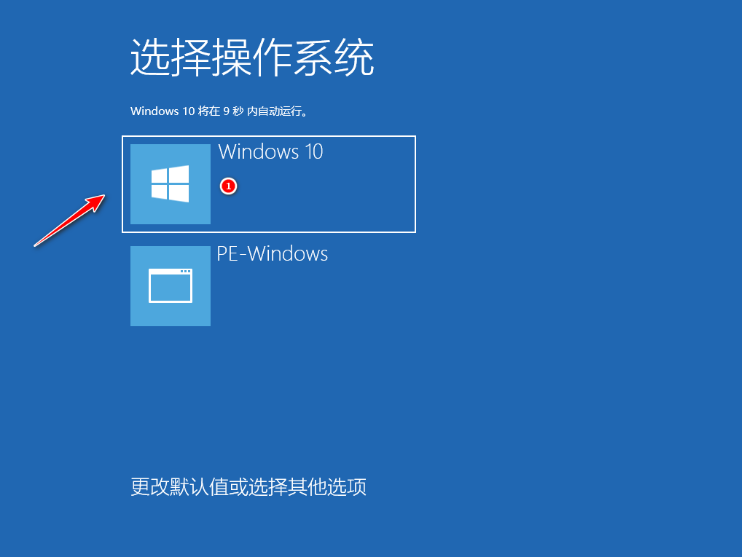
8、进入windows10系统界面,windows10系统下载安装完成。
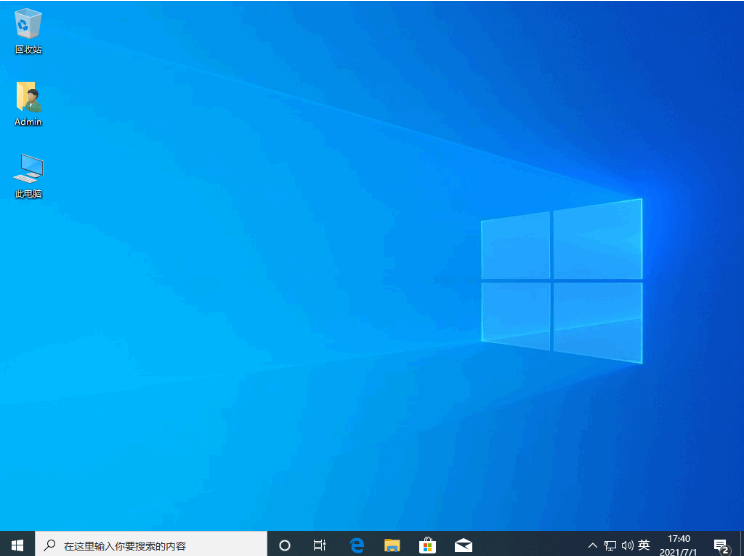
方法二、通过U盘启动盘制作,实现U盘装系统。
1、通过制作U盘启动盘安装win10系统具体教程:从u盘安装win10怎么安装
相关视频教程阅读:win10U盘重装教程
一、提前准备工具
1、可以正常使用的电脑一台。
2、一个8G或以上的空u盘。
3、小白一键重装系统工具。
二、制作系统启动u盘
1、打开网页搜索引擎搜索“小白系统官网”到官网内下载小白PE软件。
2、关闭杀毒软件,打开小白PE进入主界面,选择“制作U盘”下一步。
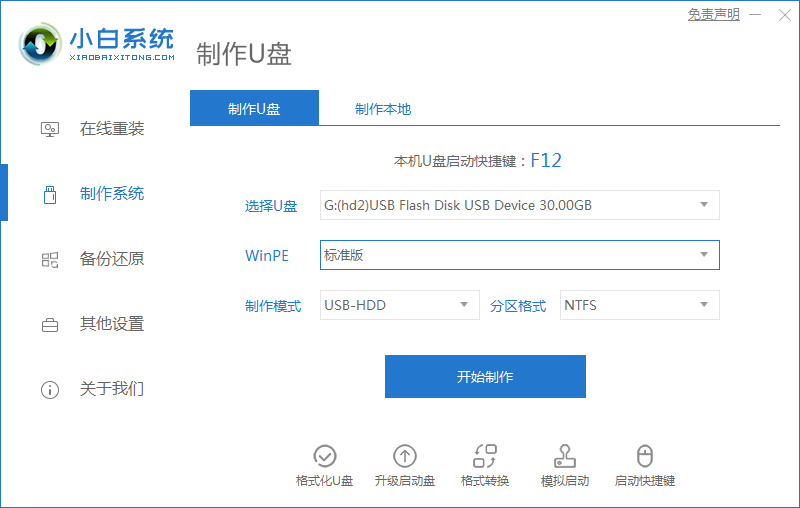
3、将界面切换到“制作U盘”窗口,小白PE会自动识别U盘,单击“开始制作”。
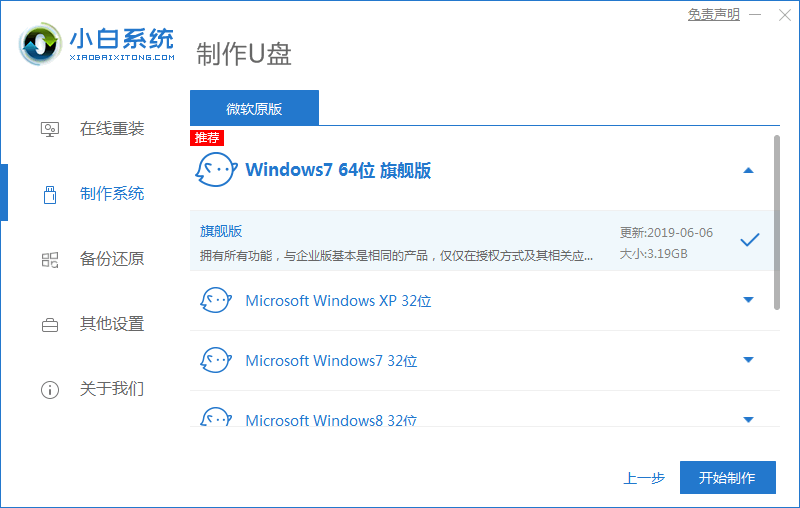
4、进入系统选择界面,选择需要重装的Windows10系统,点击“开始制作”。
5、等待启动u盘制作完成后,拔掉u盘即可。
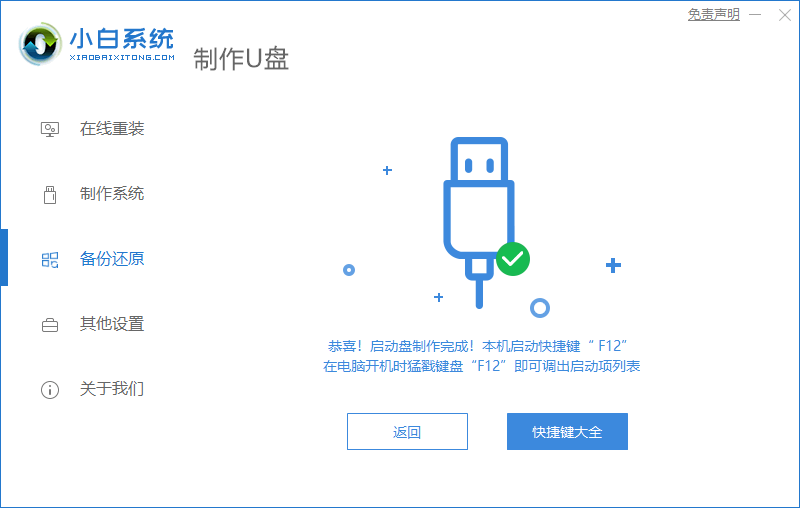
三、u盘重装步骤
1、u盘插入需要重装的电脑,并重启电脑快速断续的按启动热键,一般是F12、F8、F9、F11、ESC,都可以逐一尝试,一般开机后屏幕下方有几行英文,可以看到启动热键提示。
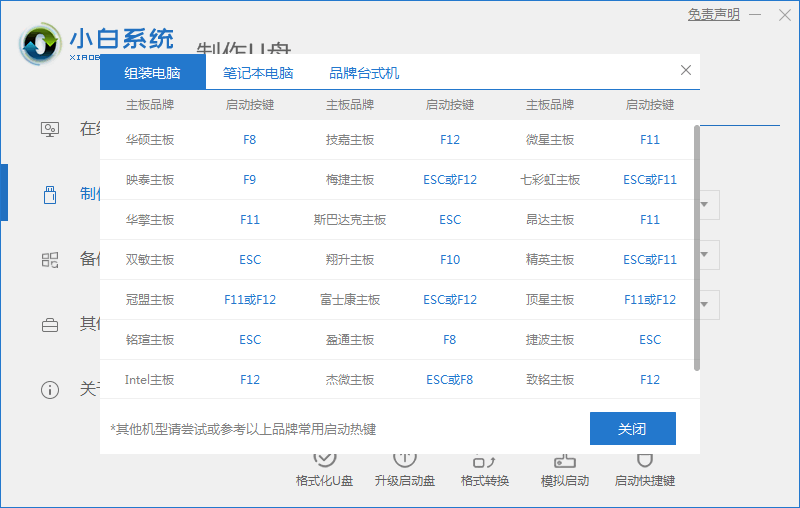
2、进入快速启动界面,选择带USB开头的u盘启动项回车键进入。
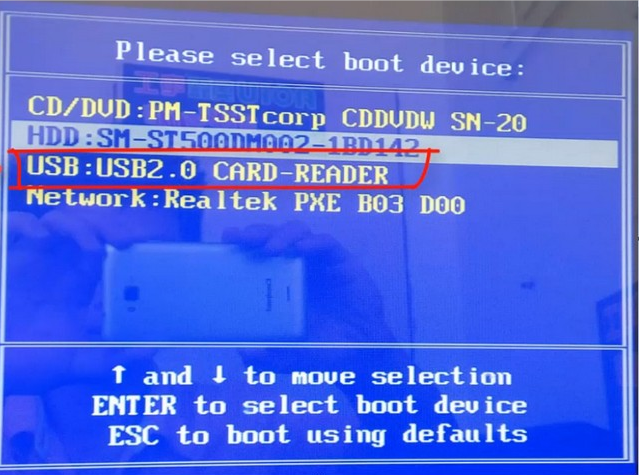
3、进入小白PE选择界面,这里我们选择“启动win10x64PE(2G以上内存)”回车键进入。
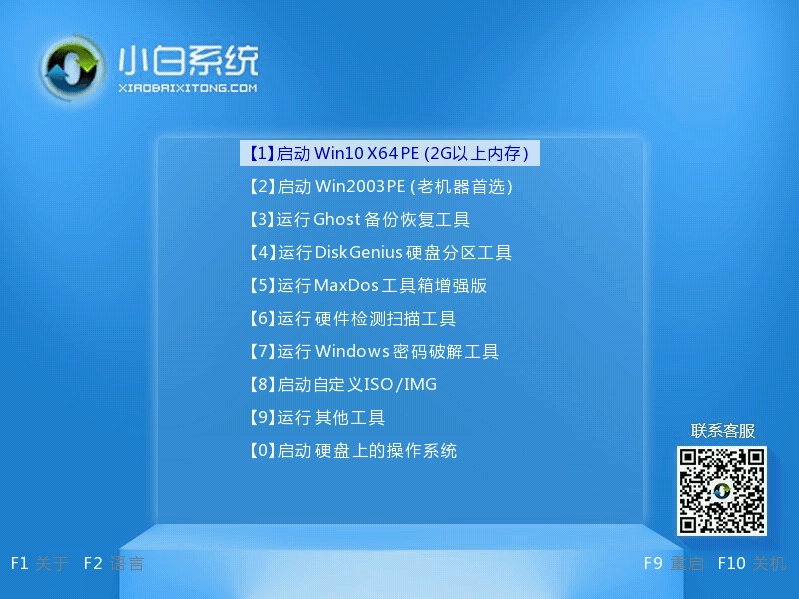
4、进入小白PE界面,自动弹出小白PE装机窗口这里选择需要重装的系统版本安装。
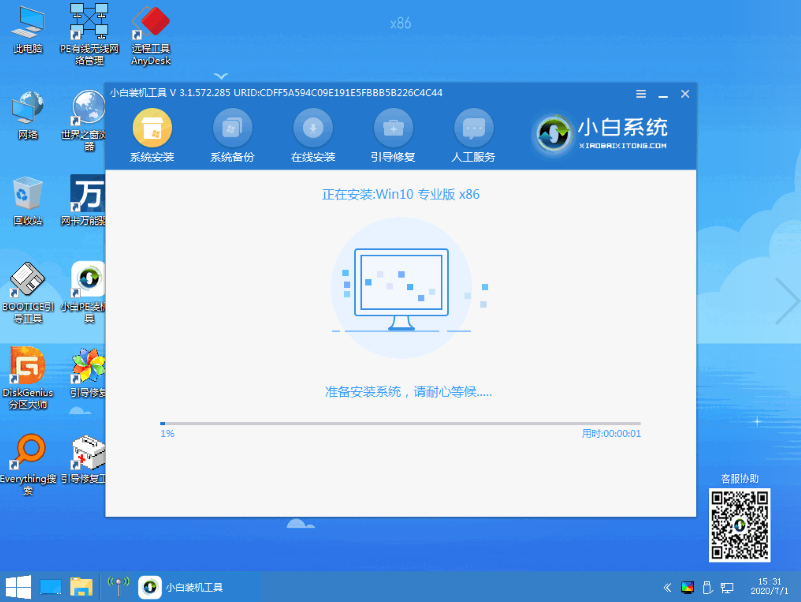
5、目标分区选择“C盘”,然后点击“开始安装”。
6、等待系统安装完成后,按照提示拔掉u盘重启电脑即可。
7、等待安装完成就能看到我们的系统以及安装好啦!
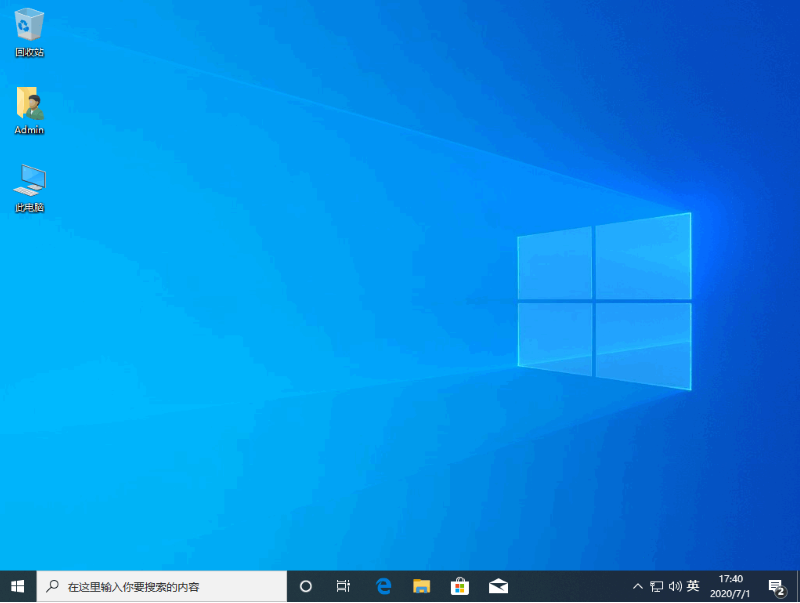
以上就是小编为大家带来的怎么重装系统win10的详细教程,希望对大家有所帮助!
相关阅读
热门教程
最新教程