win10系统支持诸多自定义设置,包括桌面图标的样式和文字颜色都是可以更改的。有的用户的桌面图标文字是白色字,想要变黑字的话怎么操作呢?打开个性化面板,进入背景窗口,点击高对比度设置,然后将“使用高对比度”的开关打开,并且将其主题设置成“高对比白色”,保存设置回到桌面,文字已经变成黑字了。
win10桌面图标白色字改黑色操作步骤:
1、打开win10系统电脑进入桌面,在桌面空白处点击鼠标右键,在弹出的菜单中点击“个性化”。
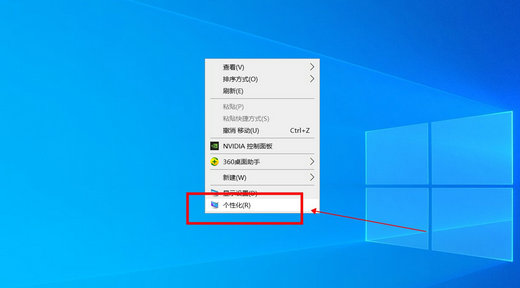
2、进入个性化设置之后,点击左侧的菜单栏中的“背景”,在点击对应右侧的“高对比度设置”。
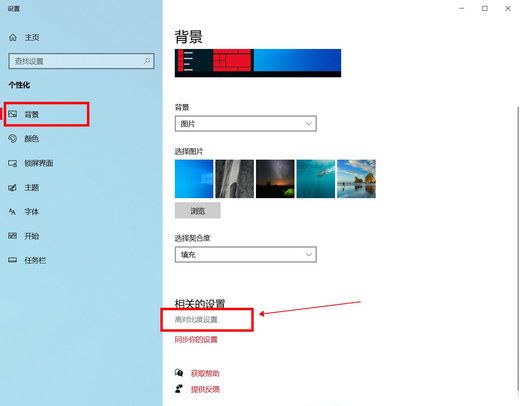
3、将高对比度设置中的按钮点击,设置为打开状态。
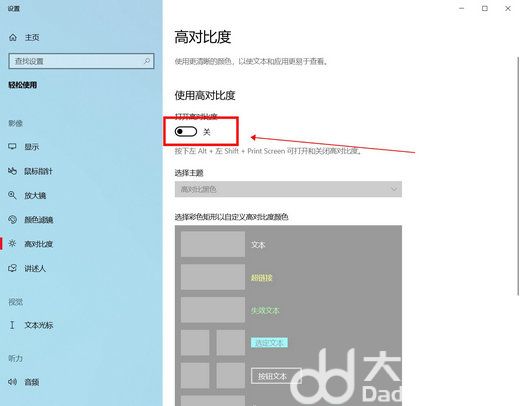
4、接着在高对比度下方的主题选择为“高对比白色”,选择完成之后点击应用。
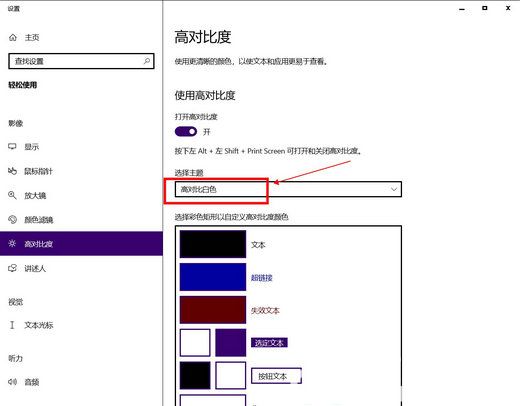
5、最后设置完成之后点击但会桌面,就可以在桌面图标下方看到文字变成了黑色。
相关阅读
热门教程
最新教程