如果大家习惯用某一个浏览器,那就可以将它设置成默认浏览器,但是部分win10用户遇到了设置默认浏览器无效的情况,这种情况要怎么办呢?出现设置默认浏览器无效的情况基本是因为被第三方安全软件拦截了,比如360卫士,这个时候你可以打开该程序,找到默认软件设置,然后在浏览器后面选择你想要设置的即可。
win10设置默认浏览器无效怎么办:
第一步:打开控制面板,进入程序,如下图
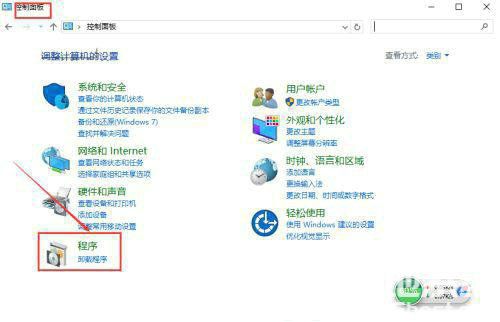
第二步:点击进入默认程序,再选择设置默认程序,如下图
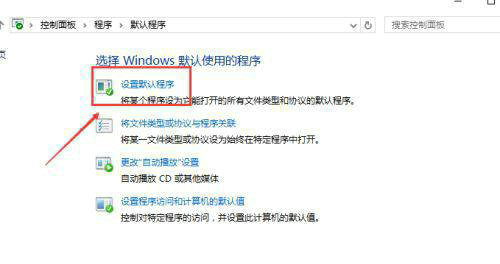
第三步:选择你要设置的默认浏览器,就ok了。
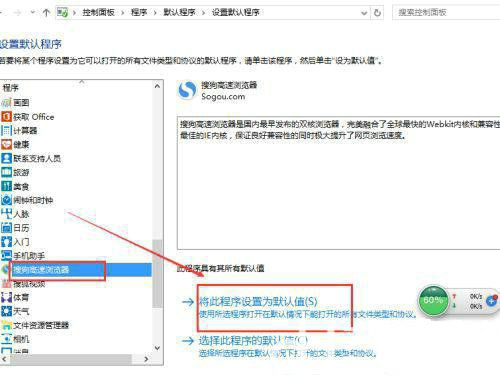
第四步:要是你按照上面的设置依旧不成功,说明是被第三方软件拦截了,比如金山毒霸,360安全卫士,电脑管家等,拿360安全卫士来说吧,你可以在里面设置默认程序的。首先进入360安全卫士的控制面板:我的工具,如下图:
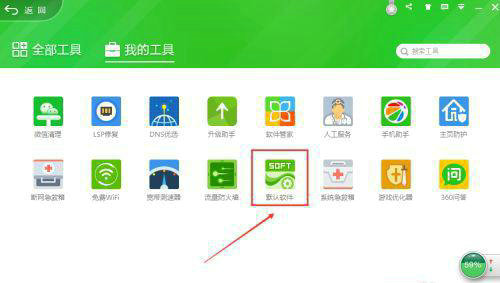
第五步:设置默认浏览器即可,如下图:
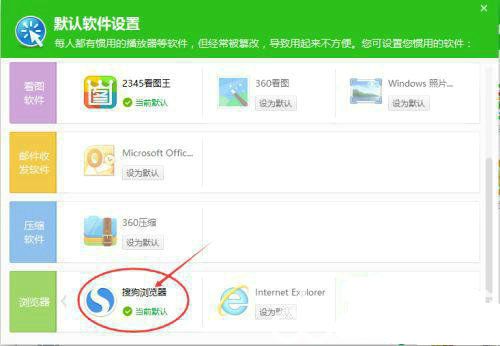
以上就是win10设置默认浏览器无效怎么办 win10设置默认浏览器无效怎么解决的全部内容了。
相关阅读
热门教程
最新教程