无论是笔记本电脑还是台式电脑来说,都有可能会遇到这样或者那样的故障,其中最为常见的故障之一就是电脑重启后黑屏只有鼠标的状态,那么电脑重启后黑屏只有鼠标怎么解决呢?别担心,今天,小编就把电脑重启后黑屏只有鼠标的解决方法分享给大家。
工具/原料:
系统版本:windows10
品牌版型:联想ThinkPad
软件版本:小白一键重装
电脑重启后黑屏只有鼠标的解决方法:
方法一:再次重启
1、可以同时按下Ctrl+Alt+Delete,在启动任务管理器的界面重启电脑。
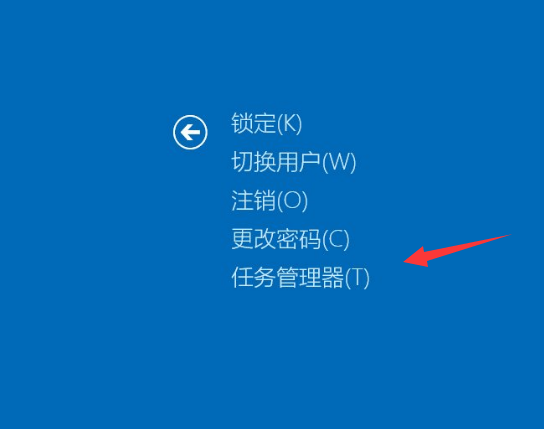
2、重启后可以点击计算机,进入后右键点击C盘。在弹出的菜单栏里点击属性。
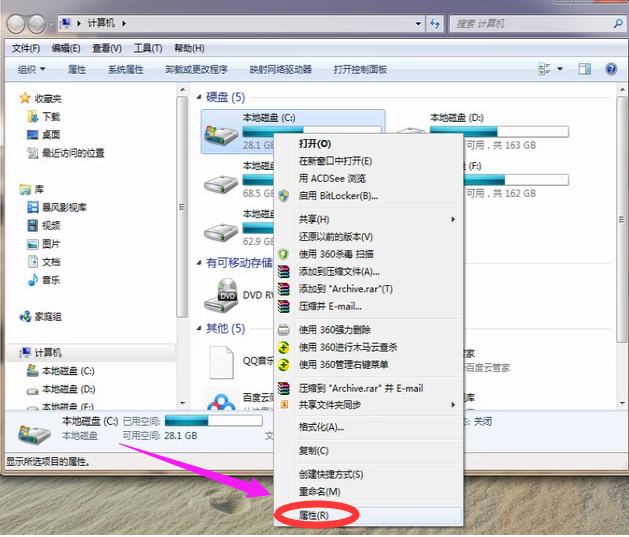
3、进入属性界面后选择工具栏,点击下面的清理。
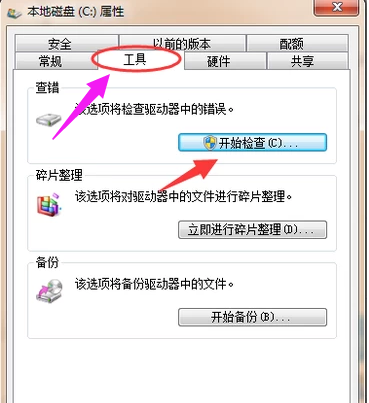
4、如果不想重启电脑直接处理,也可以同时按下Ctrl+Alt+Delete,启动任务管理器。
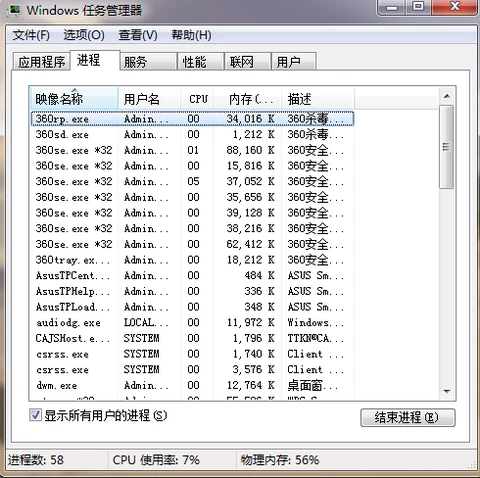
5、点击文件,选择新建一个任务。
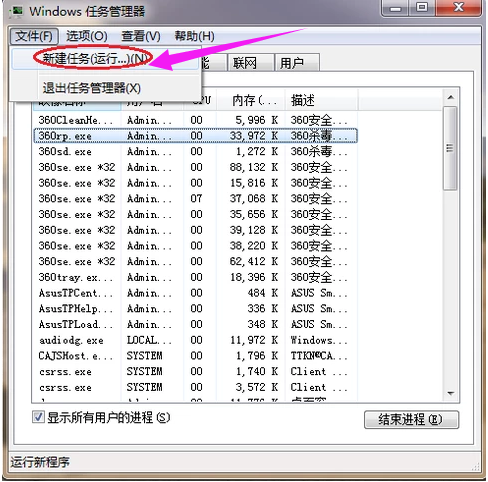
6、在弹出的方框中输入“explorer”或者是explorer.exe。
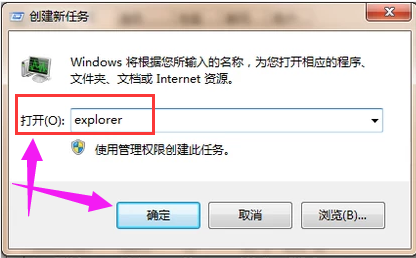
方法二:用小白系统重装系统
1、打开网页搜索引擎搜索“小白系统官网”到官网内下载小白PE软件,关闭杀毒软件,打开小白PE进入主界面,选择“制作U盘”下一步。
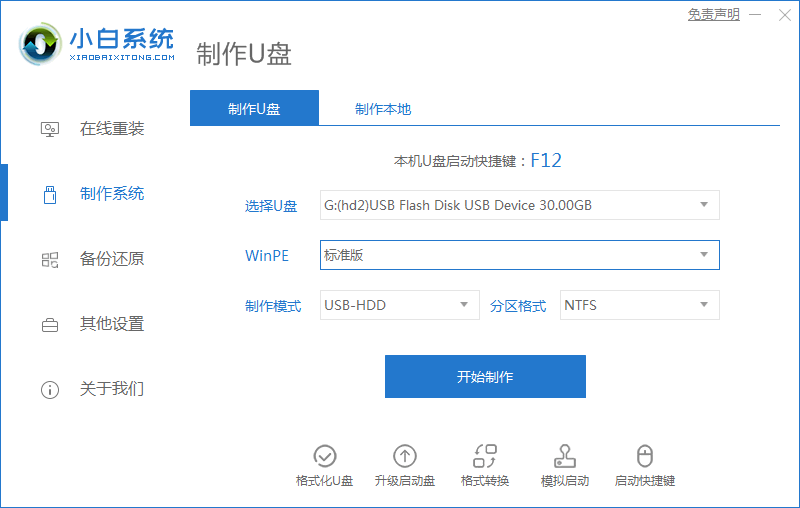
2、将界面切换到“制作U盘”窗口,小白PE会自动识别U盘,单击“开始制作”。
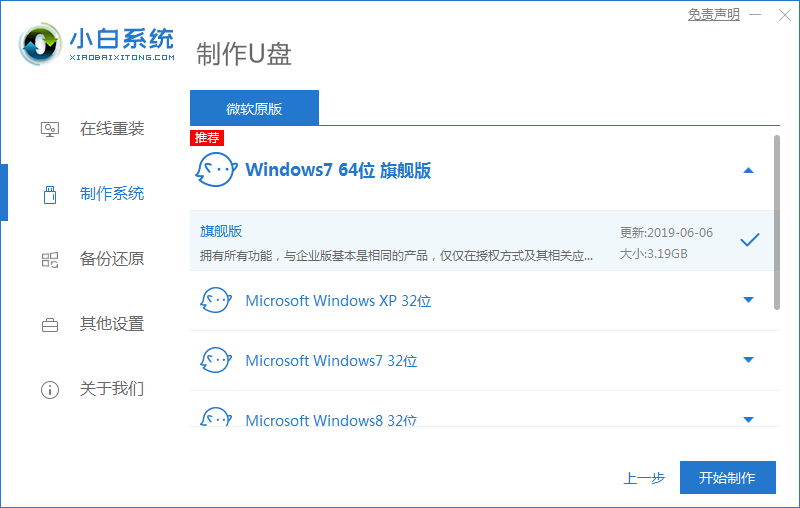
3、进入系统选择界面,选择需要重装的Windows10系统,点击“开始制作”,等待启动u盘制作完成后,拔掉u盘即可。
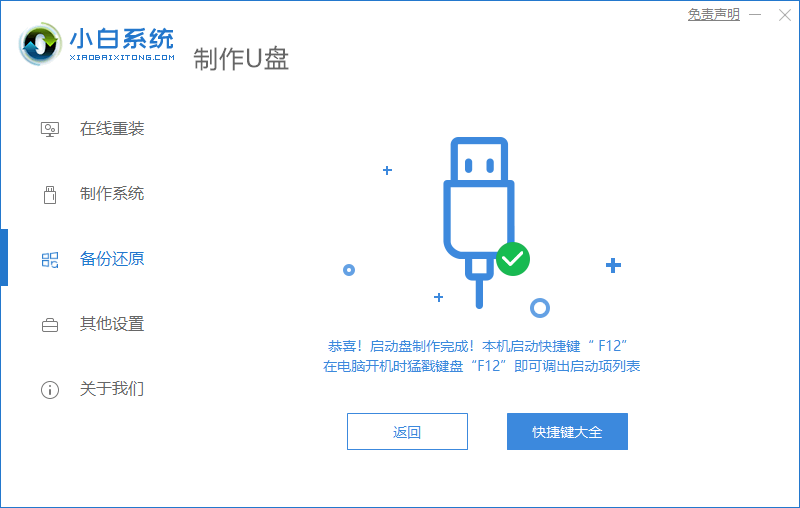
4.把u盘插入需要重装的电脑,并重启电脑快速断续的按启动热键,一般是F12、F8、F9、F11、ESC,都可以逐一尝试,一般开机后屏幕下方有几行英文,可以看到启动热键提示。
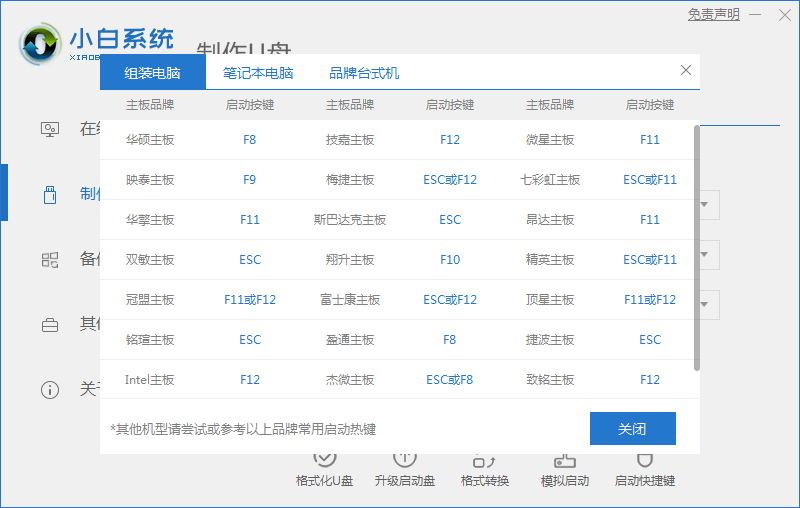
5、进入快速启动界面,选择带USB开头的u盘启动项回车键进入。
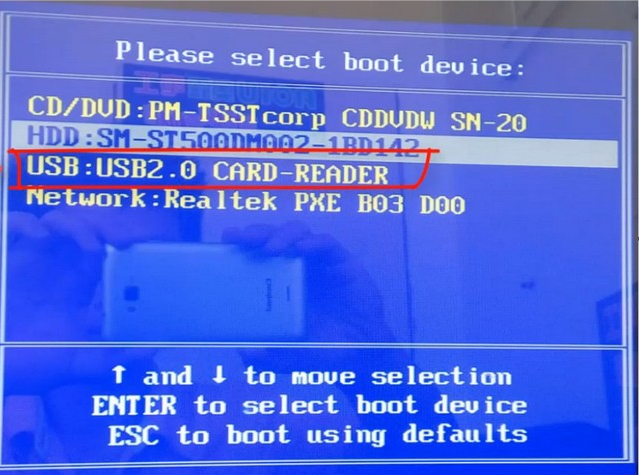
6、进入小白PE选择界面,这里我们选择“启动win10x64PE(2G以上内存)”回车键进入。
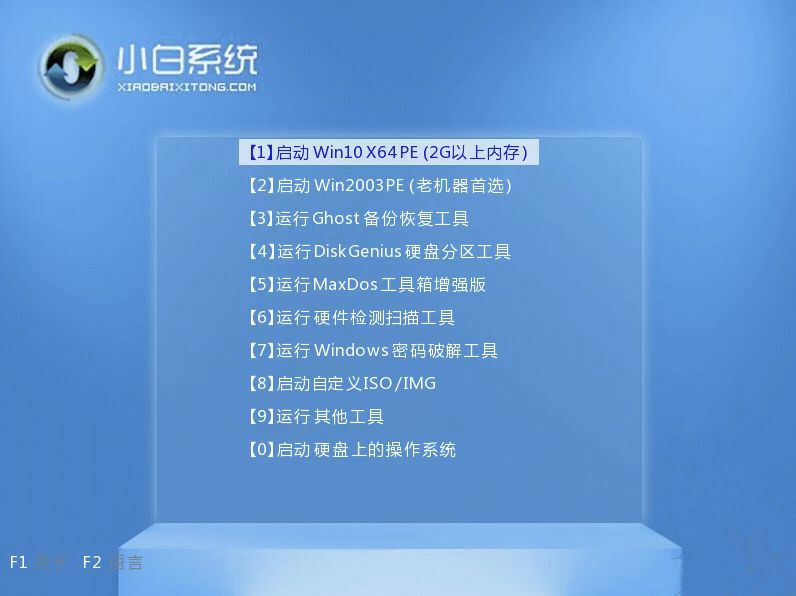
7、进入小白PE界面,自动弹出小白PE装机窗口这里选择需要重装的系统版本安装。
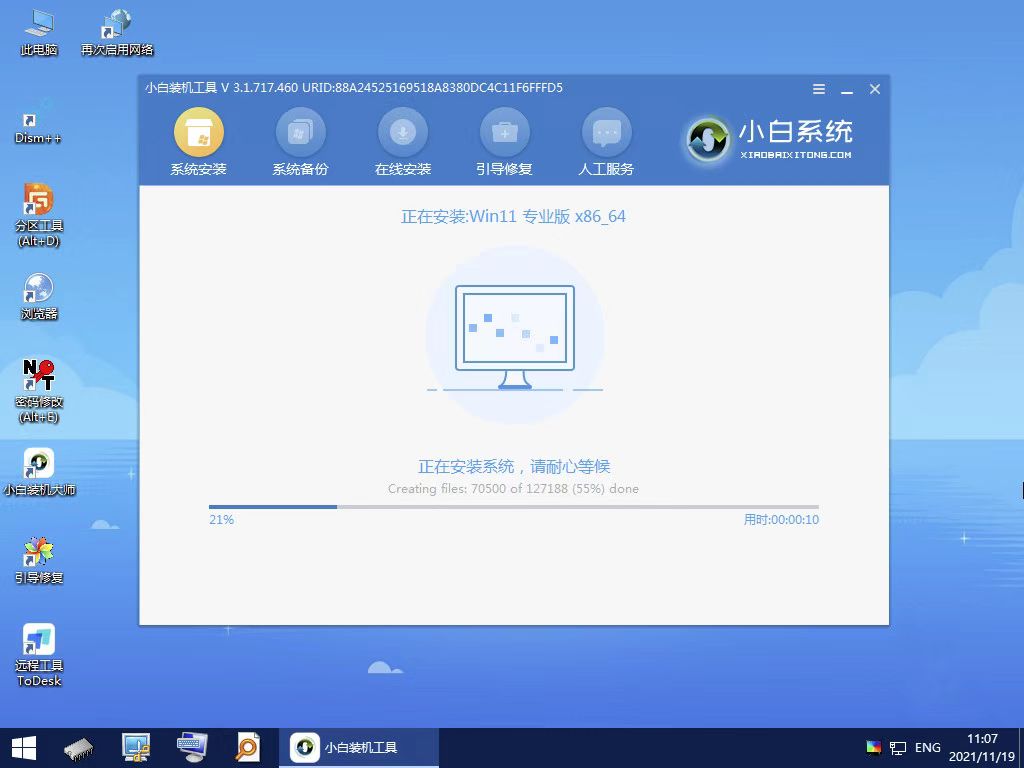
8、目标分区选择“C盘”,然后点击“开始安装”,等待系统安装完成后,按照提示拔掉u盘重启电脑即可。
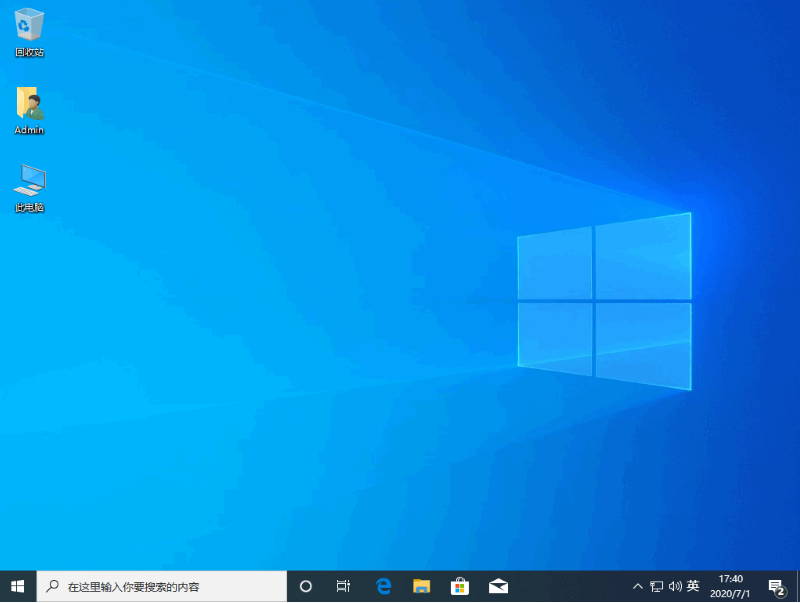
总结:
以上就是电脑重启黑屏只有鼠标的解决方法啦,希望可以帮助到大家。
相关阅读
热门教程
最新教程