给电脑设置一个锁屏密码更有利于保护我们的电脑隐私安全,不过小编发现很多用户都不知道电脑如何设置密码锁屏,下面,小编就将电脑设置密码锁屏的步骤分享给大家。
工具/原料
系统版本:Windows11专业版
品牌类型:MateBook D 14 SE
电脑如何设置密码:
1.打开微软标志(开始)。
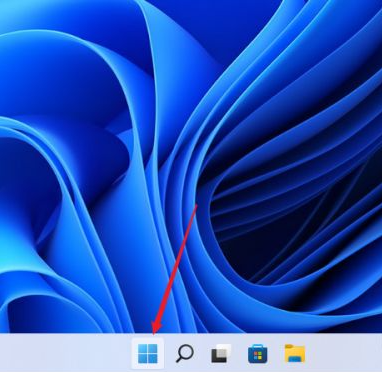
2.再点击【设置】。
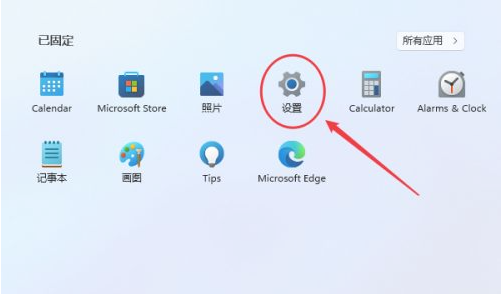
3.进入后,点击【账户】。
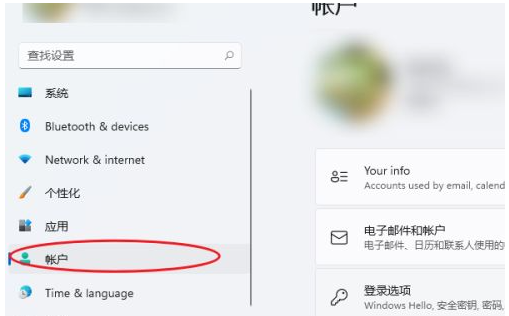
4.在右边,再选择【登陆选项】。
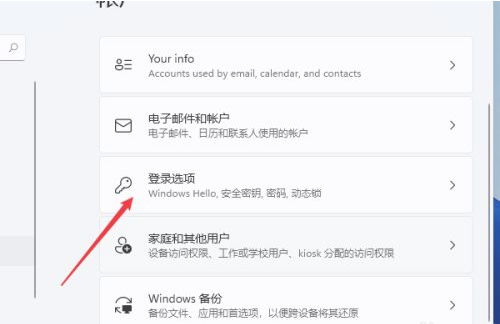
5.再选择【Password】选项。
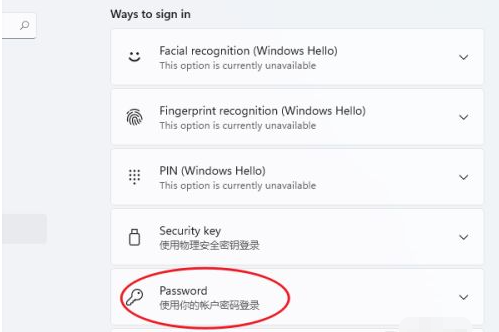
6.在password下方,点击【添加】。
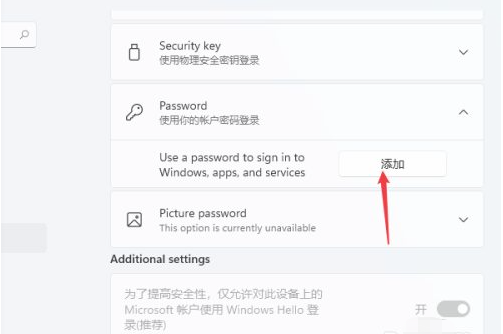
7.在弹出的窗口,输入你想要的密码即可设置密码。
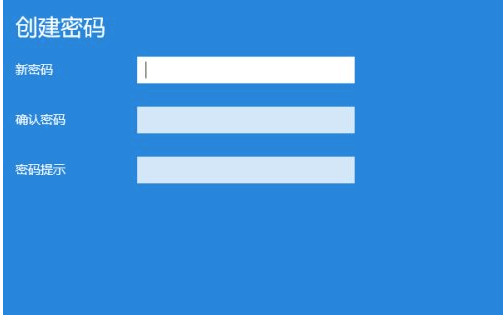
总结
以上就是电脑设置密码锁屏的方法。希望能帮助大家。
相关阅读
热门教程
最新教程