u盘pe系统是一种小型的win系统,在电脑出现问题进不去系统的时候,我们需要使用u盘pe来解决问题,那么pe系统下载如何操作呢?下面,小编就把pe系统下载的操作步骤分享给大家。
工具/原料:
1、操作系统: win pe
2、品牌型号:台式/笔记本电脑 8G大小的U盘
3、软件版本:原版系统镜像文件
首先我这里推荐使用微PE工具箱来制作win pe(小白一键重装系统、优启动、老毛桃、大白菜都可以使用哪个看你自己心情)。
在微PE官网下载工具箱安装包,推荐直接下载V2.0版本,支持NVME盘。如果你的电脑实在太老了,也可以下载V1.2版本。
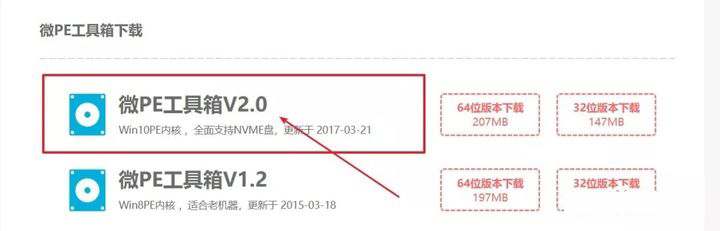
第一步,选择安装到U盘,安装方法推荐方案二。然后把你的U盘插入电脑,并选择为待写入U盘。格式化的格式选择NTFS或者exFAT。下面还有一些个性化操作根据你的喜好选择。最后点击立即安装进U盘!
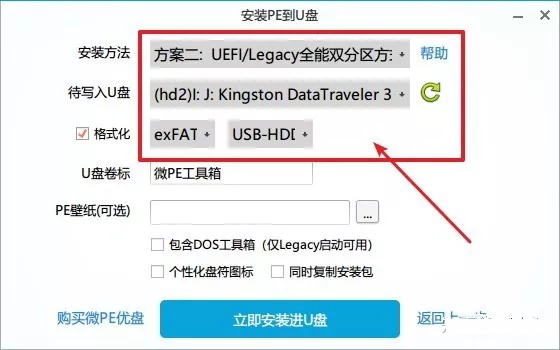
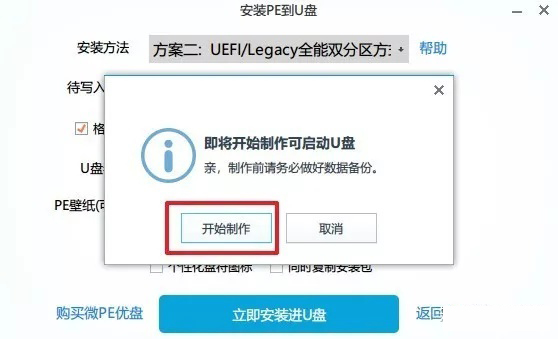
第二步:pe系统制作完之后,我们下面开始下载你要安装的系统镜像文件。这里以微软原版镜像文件给大家做演示。
打开MSDN技术资源库网站:https://msdn.itellyou.cn/,找到你需要安装的系统。复制 ed2k 链接然后使用迅雷下载即可。
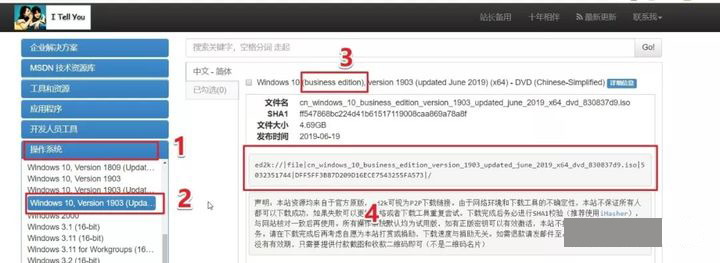
最后将下载好的系统文件,直接复制到你的U盘中!!这样我们前期的准备工作就结束了。
安装教程:
在安装之前要先知道自己电脑进入主板启动列表的快捷键。(目的是为了选择启动你的U盘系统)一般是F12、F2、ESC这三个比较多。
第一步:把你的电脑关机,将你的U盘插在电脑上。
第二步:开机-然后等待出现开机画面的时候按下进入启动列表快捷键。即可进入主板启动列表。(如果你的电脑本身是UEFI启动(快启动)可能会出现来不及按就直接开机了,等下次开机的时候你可以不停地去按快捷键直到进入主板启动列表)
还有一种方法就是直接进入主板系统,将第一启动项改成你的U盘。
进入启动项列表,通过上下左右按键选择你的U盘(一般显示为你U盘的品牌名称,如下图的金士顿:Kingston ),选择U盘之后直接点击回车。
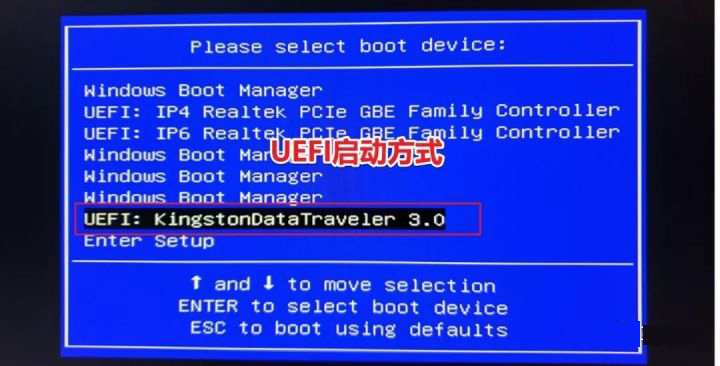
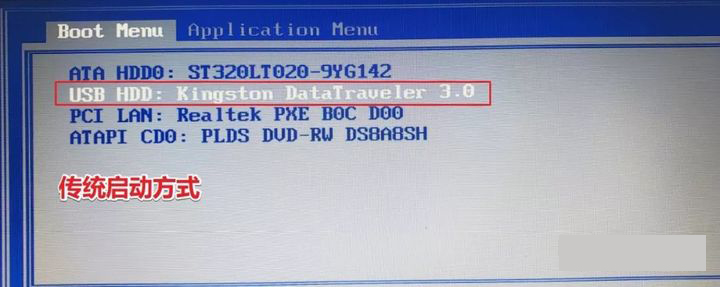
第三步:进入PE系统之后下一步我们就可以开始进行系统的安装。

首先我们打开分区工具:diskgenius,将你的C盘进行格式化操作!如果的电脑是新安装的可以选择快速分区功能进行一键分区。
关于分区:启动方式分为UEFI启动和Legacy启动方式,UEFI启动在分区的时候需要将硬盘格式改为GPT,并创建ESP和MSR分区。传统的bios启动分区的时候将硬盘格式改为MBR。(这些操作都可以使用分区工具进行一键操作),如果你的硬盘是是固态硬盘还要记得勾选4K对齐。
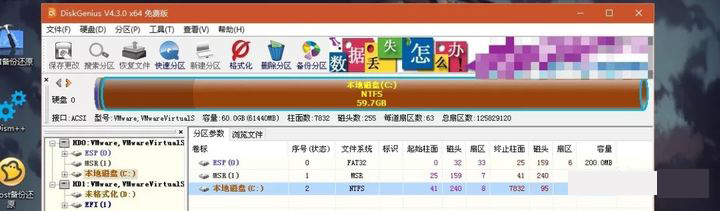
然后在你的U盘中找到你的系统文件,选择系统镜像右键-点击装载!
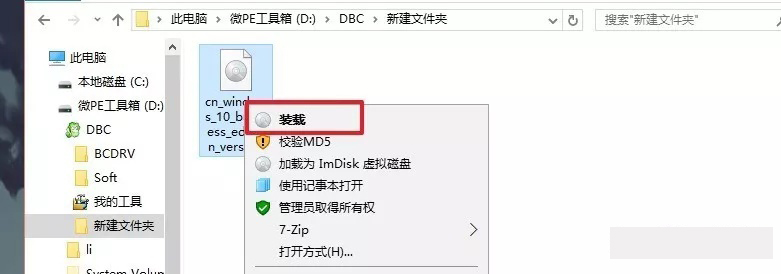
打开pe桌面上的windows安装器。
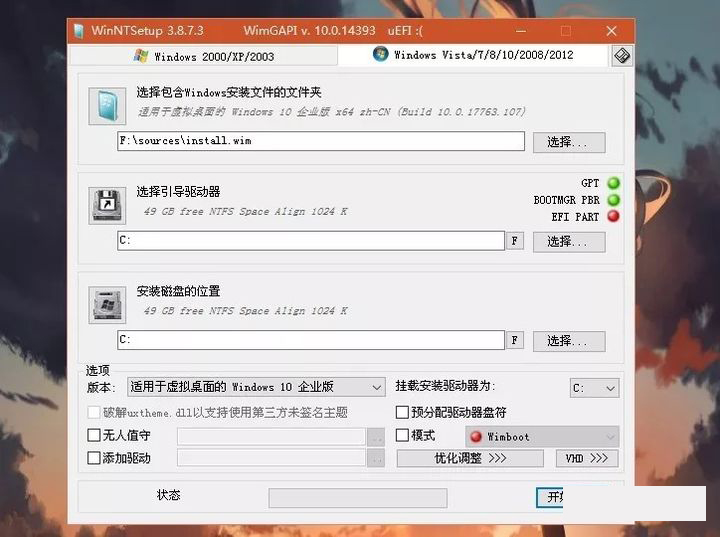
第一个选择路径为虚拟光驱中的install.win文件。
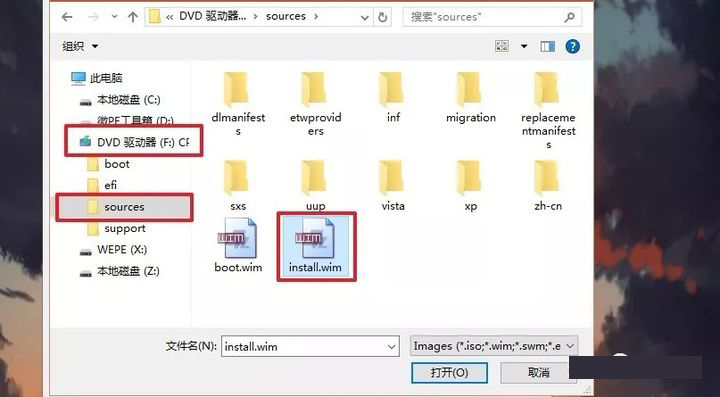
第二个引导驱动器选择C盘,第三个安装磁盘位置选择C盘。
在下方可以选择系统版本,然后点击开始安装即可。
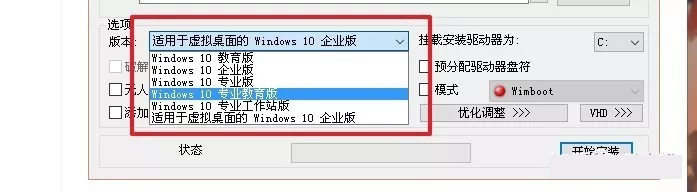
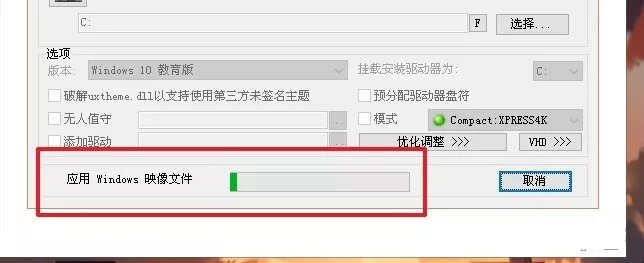
耐心等待下方的进度条安装之后进行重启电脑即可。剩下就是漫长的电脑自动安装时间,耐心等待完成,进入系统界面。
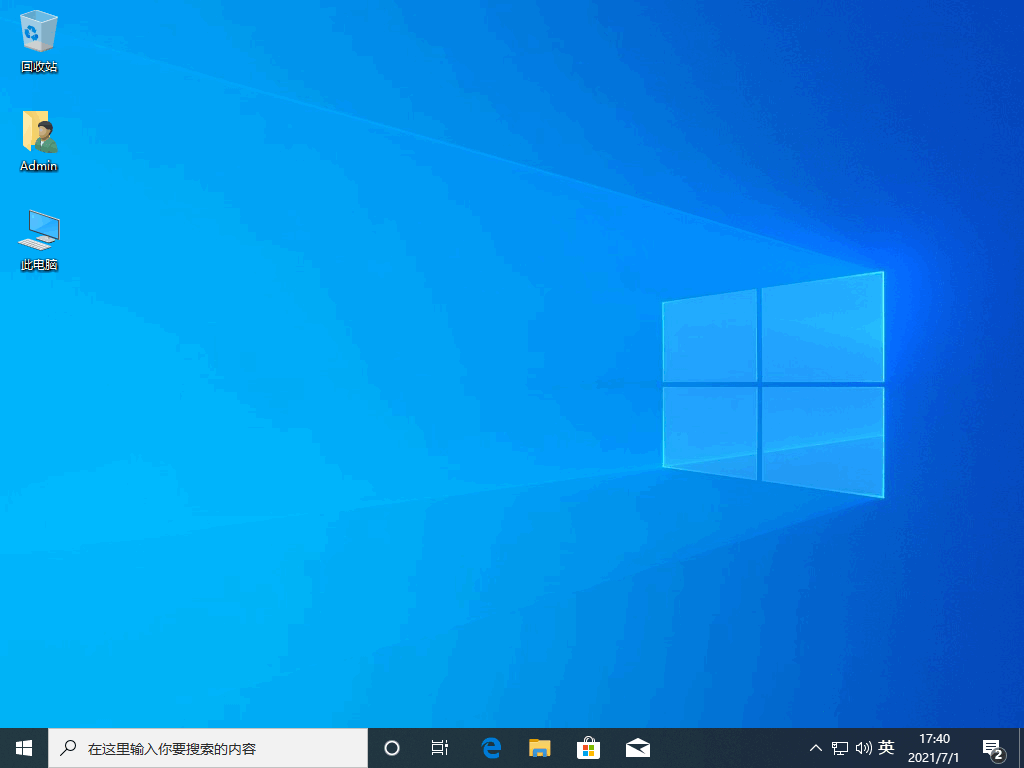
以上就是pe系统下载的操作步骤,希望对你有所帮助。
相关阅读
热门教程
最新教程