windows10早已进入我们的生活,只要掌握了用UEFI+GPT方式安装windows10方法,就可以方便使用windows10了,如果你用UEFI+GPT方式安装windows10的话就知道,它快速的启动与传统的Bios启动相比,快的不只是一两秒的事情,如果大家想要这个方法的话,下面小编就给大家带来用UEFI+GPT方式安装windows10的教程吧,希望大家都能够掌握这个方法。
工具/原料
系统版本:windows10系统
品牌型号:联想台式机
软件版本:小白一键重装系统 v2290
第一步,制作启动盘,我们设置bios,如果你按下的是电脑bios快捷键,我们直接选择UEFI即可;
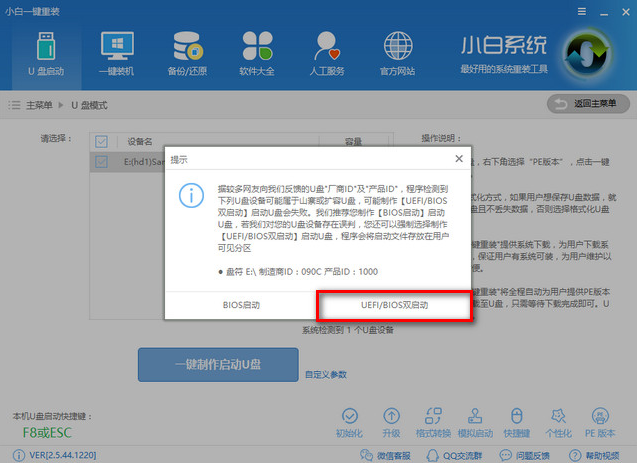
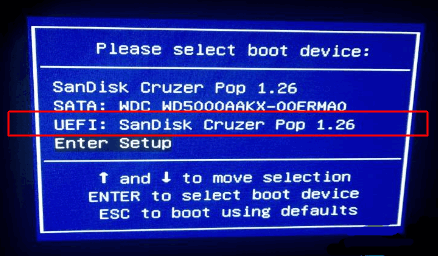
第二步,如果你进入的是常规的bios设置,点击【Boot】,将boot启动改成uefi模式,点击Exit选择保存并退出,重启进入PE系统;
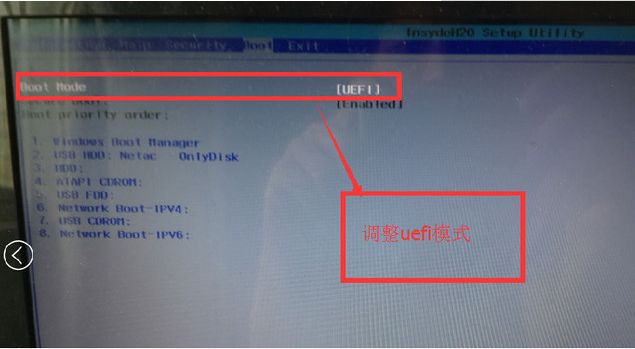
第三步,选择PE模式,进入PE系统准备分区与安装;
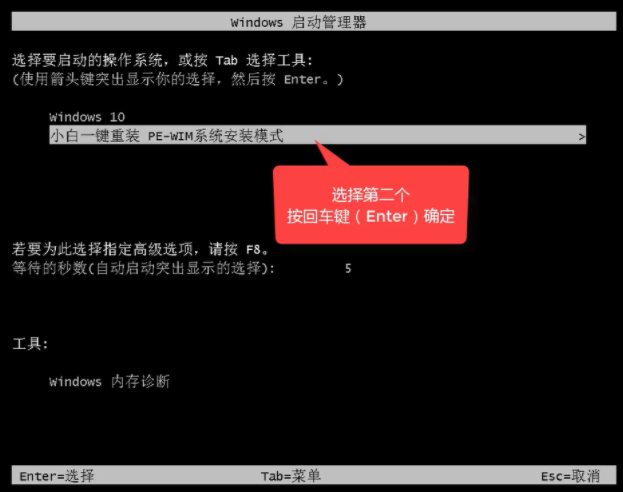
第四步,进入PE后,打开DG分区大师;
第五步,用DG分区,分区类型选GUID,至于分区的数量已经大小根据个人喜好安排,建议主分区至少需要分配20gb,勾选对齐分区到此扇区的整数倍(8的倍数如:2048、4096都可以)对齐4K,点确定;
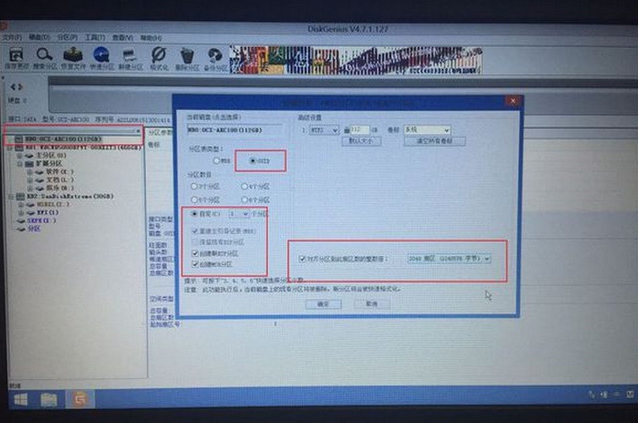
第六步,分区完成后,我们打开小白装机工具点击系统安装,选择好目标分区,安装系统后点击重启即可;
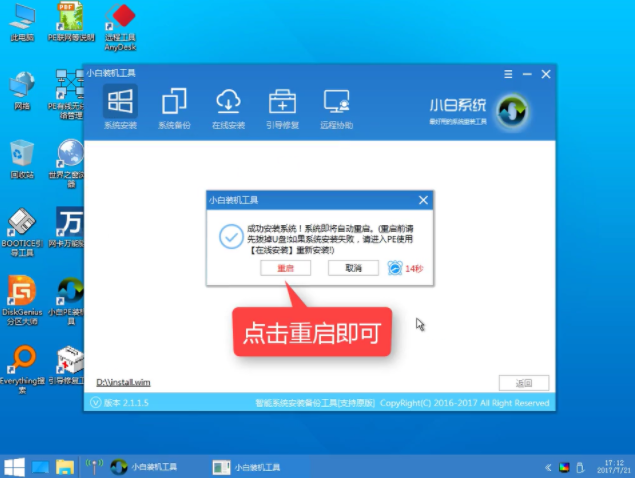
第七步,我们打开计算机管理的磁盘管理,可以看到已经变成了EFI分区;
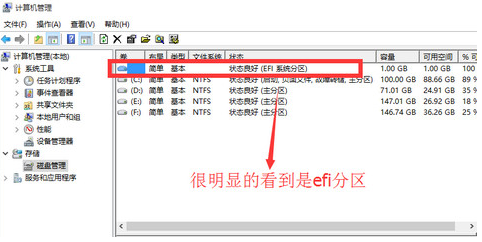
当然,我们说这种模式开机启动速度快,我使用360的开机助手进行开机测试,大家可以看到小编的电脑开机只用了5秒就完成了,是不是感觉到uefi启动速度非常快呢?
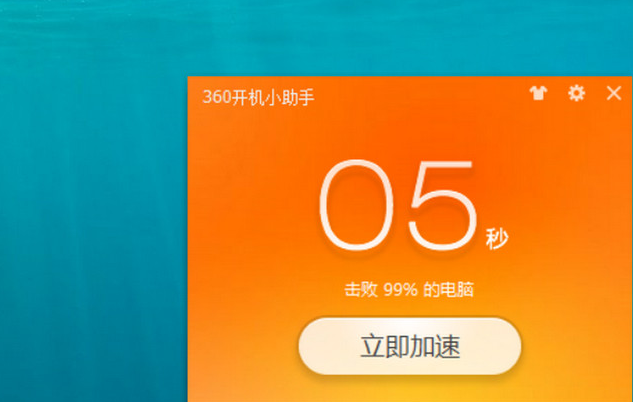
总结:这里的启动盘必须要制作uefi版本!我们可以使用小白一键重装系统软件制作UEFU启动盘
相关阅读
热门教程
最新教程