经常使用电脑的用都清楚在windows当中有一个系统还原功能,在默认的情况下,是设置在系统盘当中,如果系统损坏需要还原的时候,就能够使用这个功能,我们在使用windows系统的时候,有时候需要关闭系统还原功能,那么win7系统怎么关闭系统还原呢?今天为大家分享win7系统关闭系统还原的操作方法。
工具/原料
系统版本:win7专业版
品牌型号:戴尔 灵越15
方法一、win7关闭系统还原功能的步骤教程
1、在桌面上,选择“计算机”快捷图标,点击鼠标右键,从弹出的右键菜单中选择“属性”这一项。
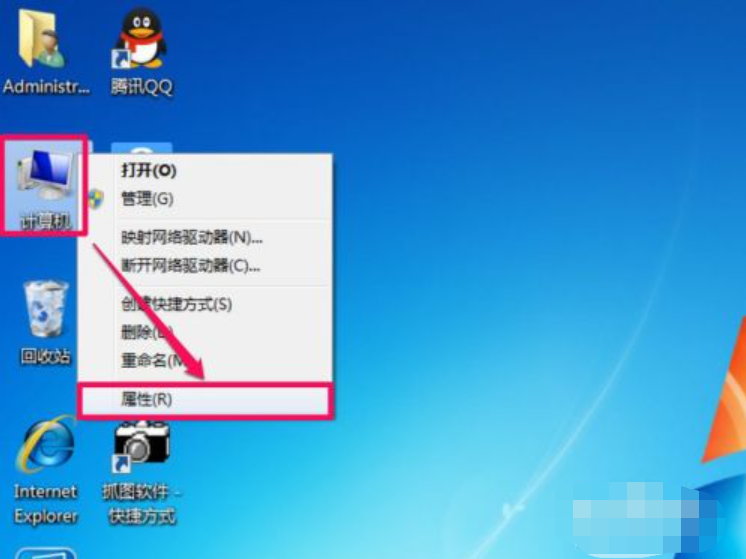
2、 进入系统窗口,在左侧选项中,选择“高级系统设置”这一项。
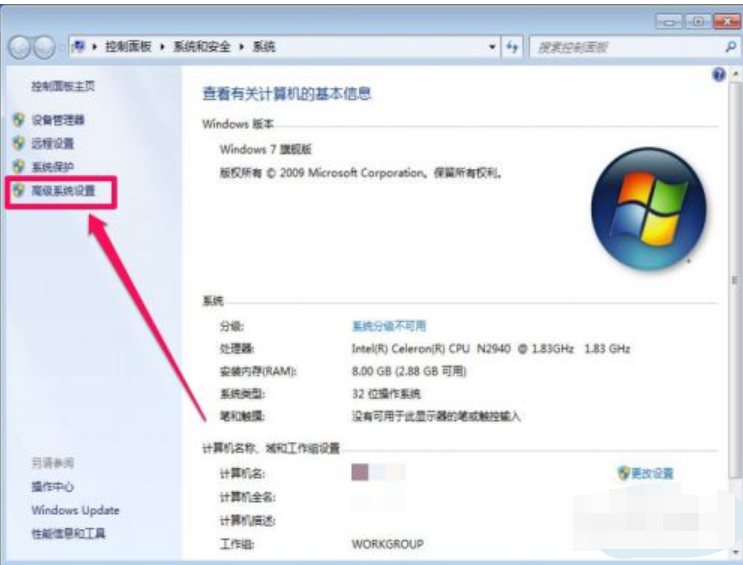
3、到了系统属性窗口,在分页选项卡中,选择“系统保存”这一个,然后在其界面保护设置列表中,本地磁盘C是打开的,说明启用了系统还原功能,如果要关闭掉系统还原功能,点击“配置”按钮。
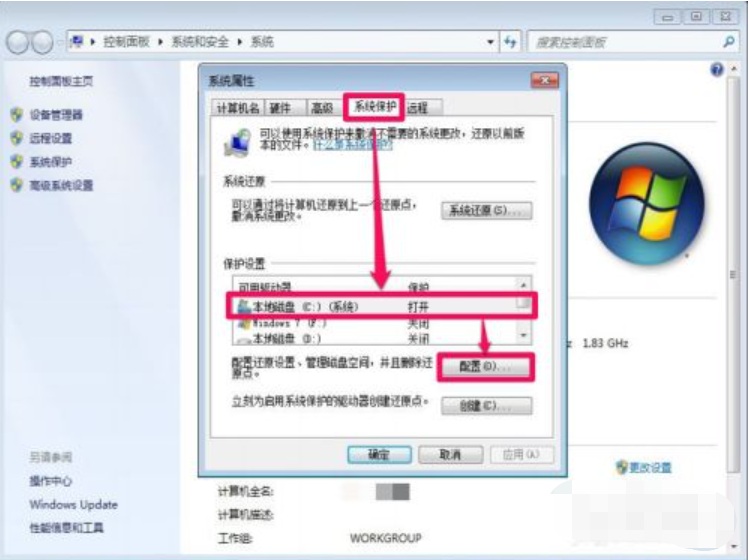
4、 进入的是本地磁盘C的还原配置窗口,当前设置的是“还原系统设置和以前版本的文件”,当前使用量将近1G大小。
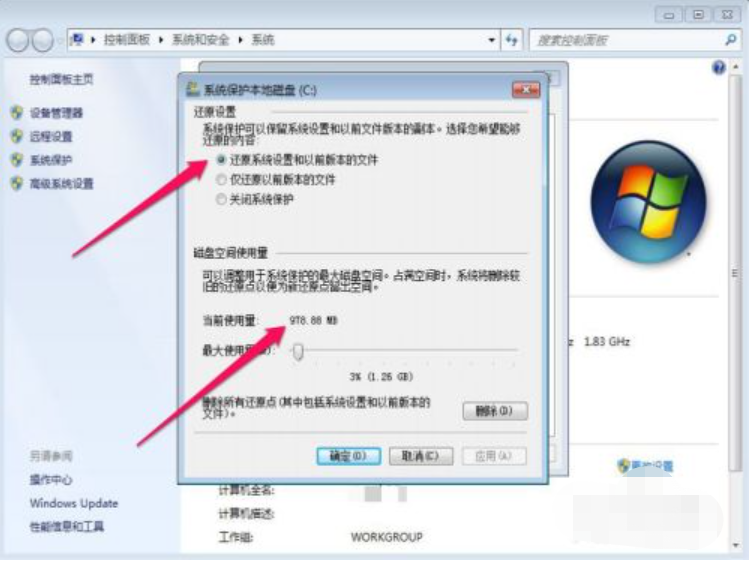
5、若要关闭系统还原,须选择“关闭系统保护”,然后按“应用”按钮。
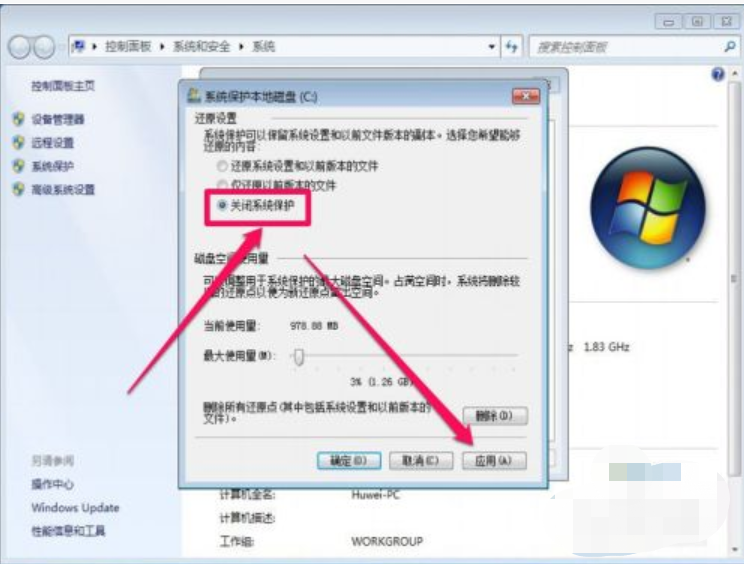
6、弹出一个警示框,询问是否确定关闭,按“是”即可。
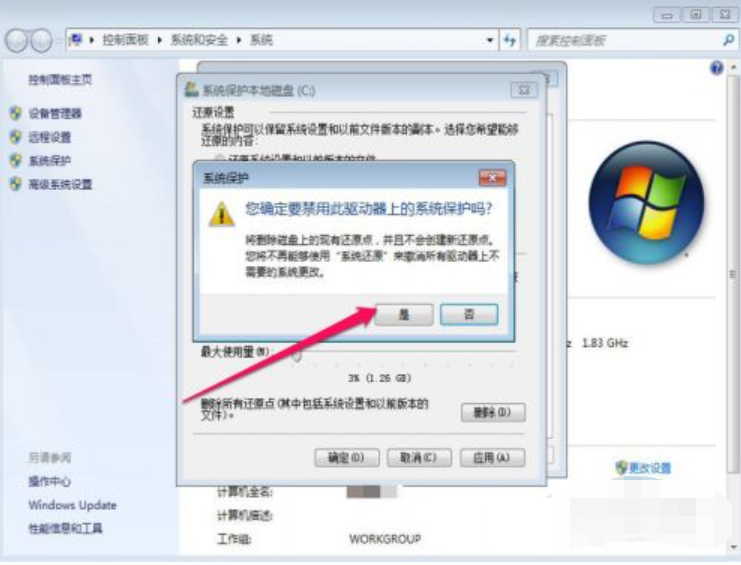
7、 接着删除还原文件,点击磁盘空间使用量下的“删除”按钮。同样会弹出警示框,按“继续”。
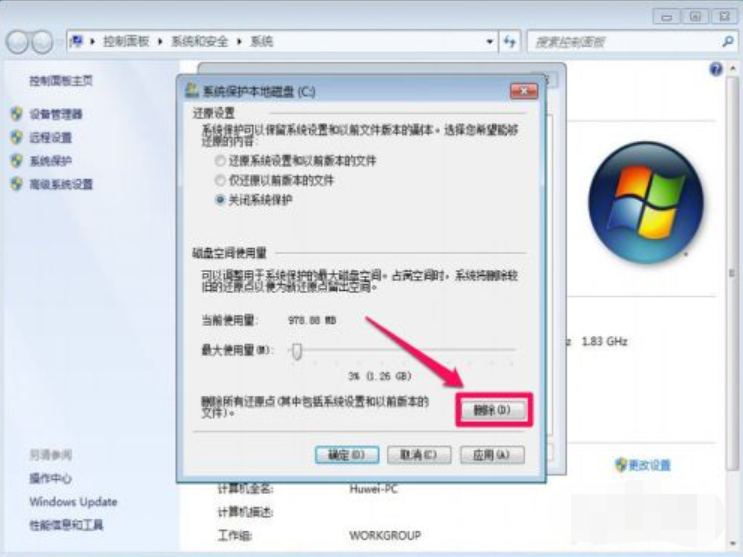
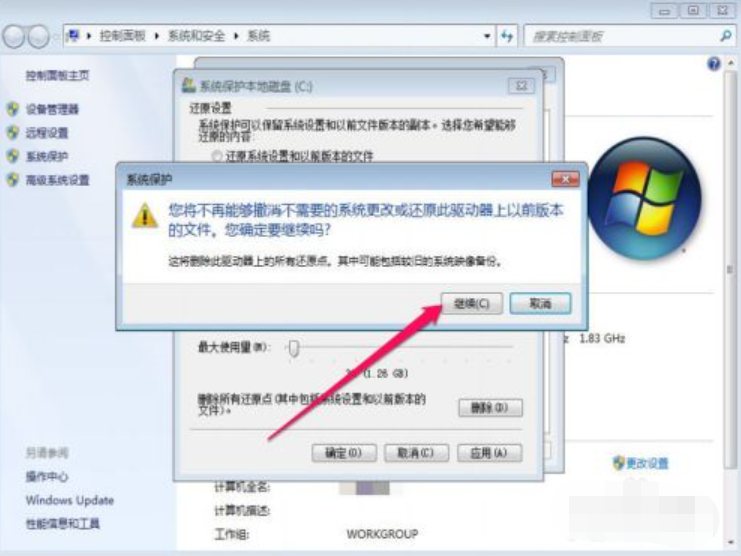
8、 当提示“已成功删除这些还原点”后,就完成任务了,返回上一级后,就能看到本地C盘已经关闭了。
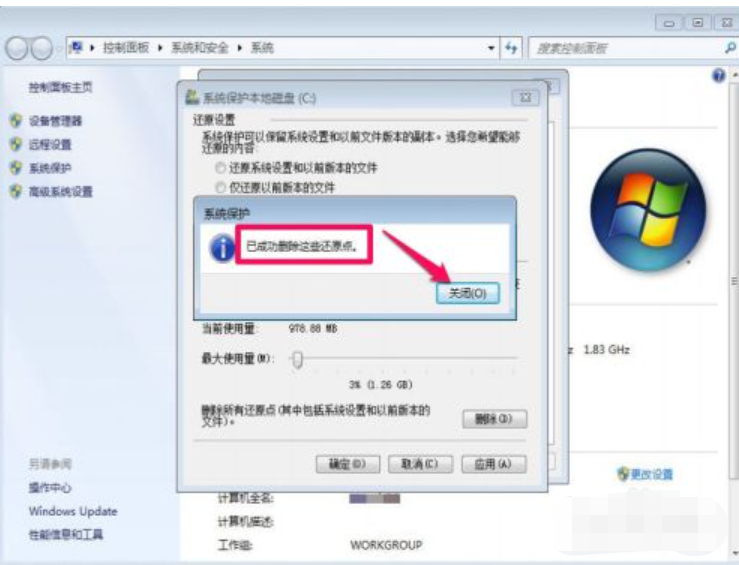
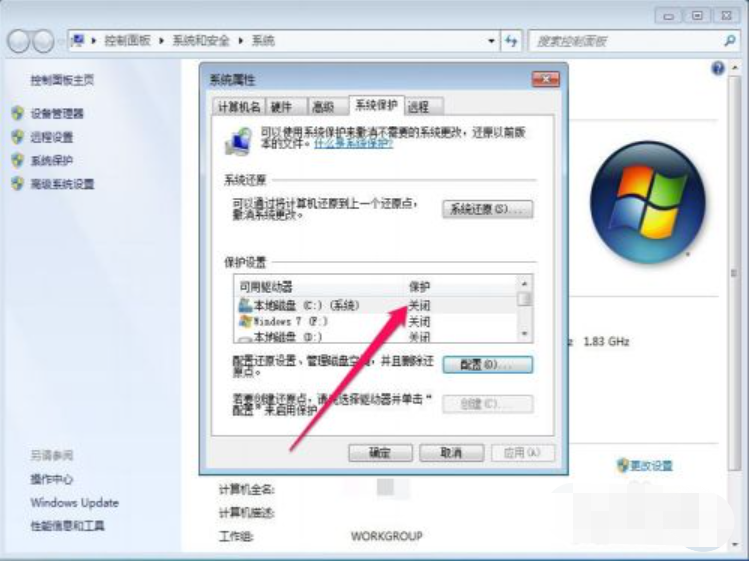
注意事项
1、虽然Windows系统本身还原性能不好,但并不表示不要还原,系统是容易损坏的,备份系统是一个很好的选择,当然是用第三方软件去备份。
总结
1、点击“计算机”,从弹出的右键菜单中选择“属性”,进入系统窗口,在左侧选项中,选择“高级系统设置”这一项。
2、在分页选项卡中,选择“系统保存”,在界面保护设置列表中本地磁盘点击“配置”按钮。
3、 进入本地磁盘C的还原配置窗口,选择“关闭系统保护”,然后按“应用”按钮。
4、弹出个警示框,询问是否确定关闭,按“是”,删除还原文件,点击“删除”按钮,弹出警示框,按“继续”。
5、 提示“已成功删除这些还原点”,成任务完成,返回上一级,本地C盘已经关闭。
相关阅读
热门教程
最新教程