电脑重装系统的方法有很多,其中比较简单的就是借助工具一键重装系统,非常适合电脑新手操作。有网友想了解电脑怎么重装系统比较简单,下面就给大家演示下其中一个简单的一键重装系统教程。
工具/原料:
系统版本:windows系统
品牌型号:笔记本/台式电脑
软件版本:小白一键重装系统 v2290
方法/步骤:
1、先在电脑上联网并下载安装好小白一键重装系统工具,打开后选择需要安装的原版系统点击安装此系统。
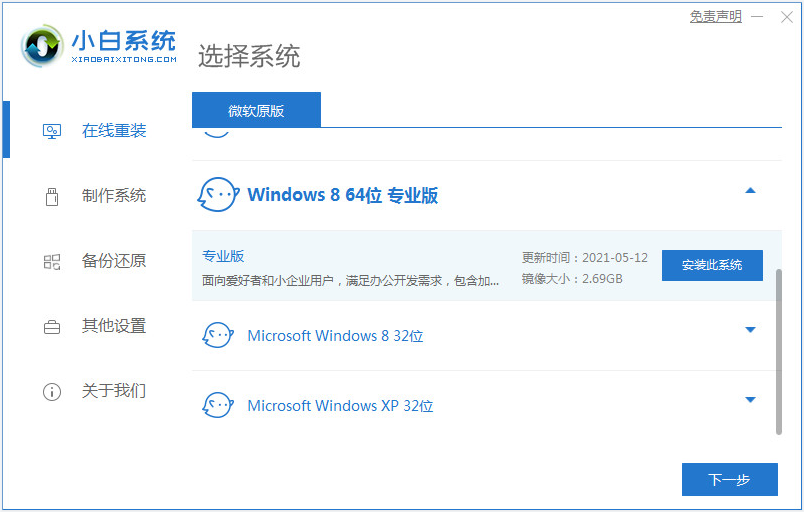
2、无需操作,等待软件自行下载系统镜像和驱动等。
3、部署完成后,选择重启电脑。
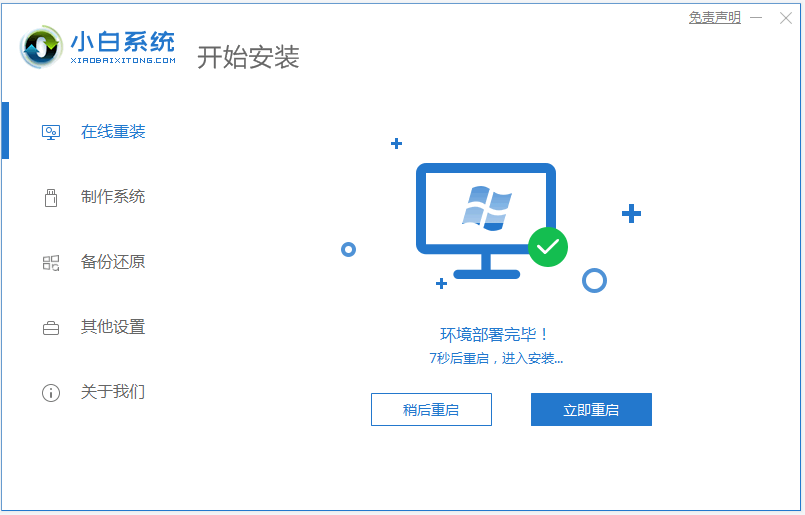
4、等待重启进入开机选项界面后,选择第二项xiaobai-pe系统进入。
5、进入pe系统后,等待小白装机软件自行安装电脑系统,无需操作。
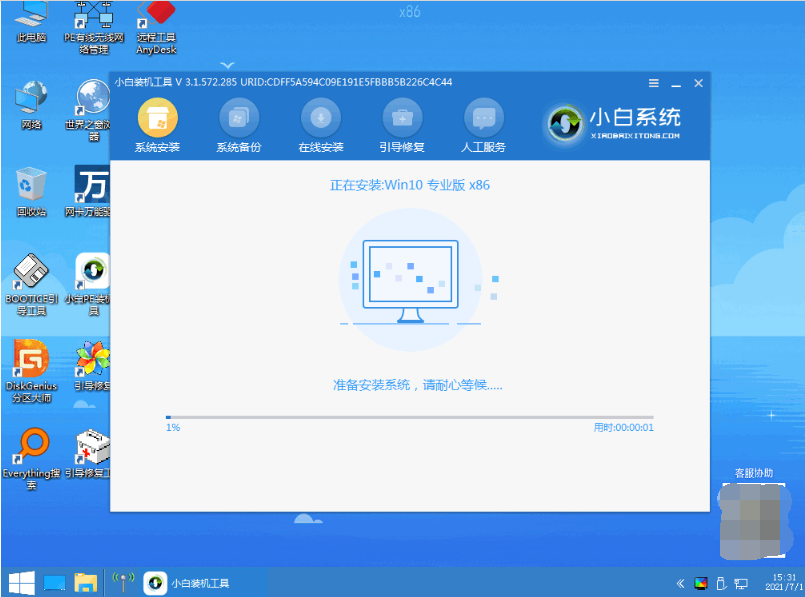
6、安装完成后,点击立即重启。
7、安装完成进入到新的系统桌面即可。
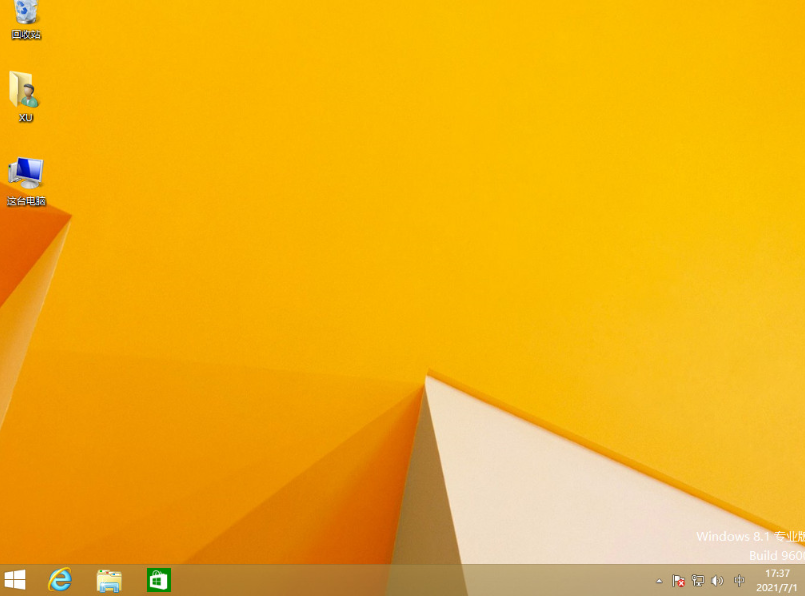
注意事项:
在安装之前,先注意提前备注好电脑系统盘的重要资料,避免重要文件丢失。
总结:
安装小白一键重装系统工具,打开选择在线重装栏目;
自行选择需要的电脑原版系统安装;
等待软件自行下载镜像后重启进入pe系统;
在pe系统内软件自动安装,提示安装成功后重启电脑;
重启电脑后进入新的电脑系统桌面即可正常使用。
相关阅读
热门教程
最新教程