双系统使用起来比较方便,想用哪个系统就进入哪个系统,给那些需要使用2个版本以上的系统的用户提供了很大的便利性.今天小编来跟大家说说电脑双系统怎么安装的步骤教程,快来看看吧。
工具/原料:
系统版本:windows7系统
品牌型号:联想小新air12
软件版本:小白一键重装系统2290
电脑如何安装双系统:
双系统安装方法一:
1、第一个系统装好后,进PE,打开DG分区工具,开始调整分区状态,打开DG,如图,C盘已经是装好第一个系统的主分区,D盘是准备装第二个系统的主分区必须是主分区才行。
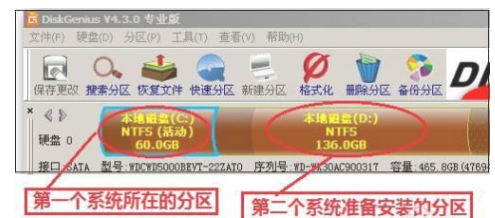
2、选中C盘右键,点取消分区激活状态。
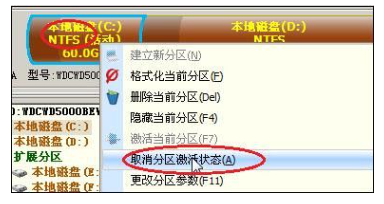
3、弹出界面点是。
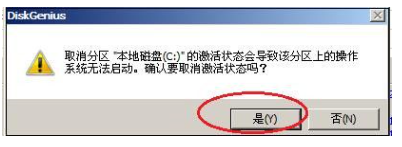
4、选中D盘,右键点激活当前分区。

5、点保存更改。

6、硬盘下点重建主引导记录。
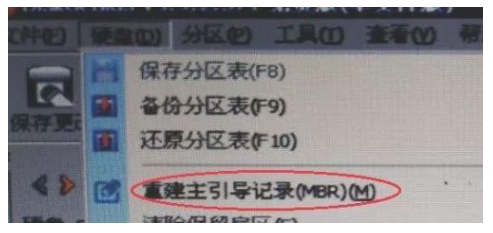
7、第二个系统装好后,如果电脑启动的时候,没有出现双系统选择菜单。则需要进PE,然后进行引导修复。如果已有win双系统选择菜单,则不需要这一步,进PE后,开始菜单,系统工具里找到Win引导修复不一样的PE位置版本会有所不一样打开。
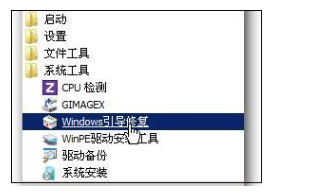
8、弹出界面,点击自动修复完成后重新启动,进Win系统,双系统选择菜单就有了。
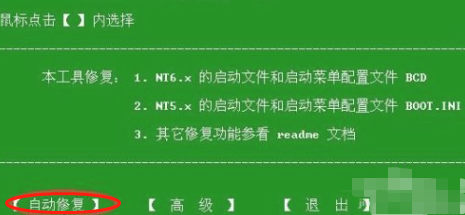
双系统安装方法二:
1、准备一个8G以上的空U盘
2、下载小白一键重装系统软件(http://www.xiaobaixitong.com/)
3、首先需要找一个磁盘分区作为另外一个系统的安装位置,如果没有参考整个操作:在计算机管理的磁盘管理中,找一个可用空间比较大的分区,然后右键点击【压缩卷】,新建一个至少30G的分区。
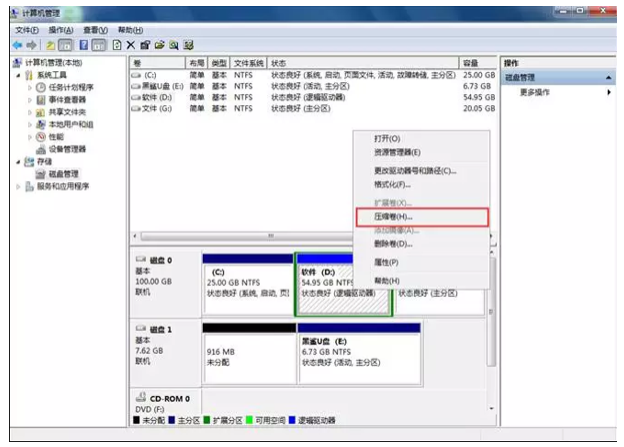
4、压缩完成后在可用空间里面【新建简单卷】,然后在向导页面点击【下一步】完成创建即可。
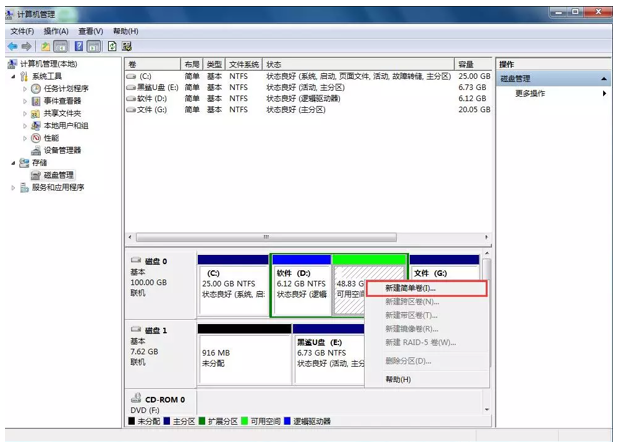
5、打开小白一键重装系统软件,然后插入准备好的U盘,点击【制作系统】,在这里按照提示将U盘制作成启动盘,制作启动盘时选择一个需要安装的系统下载。详细制作启动U盘工具教程。
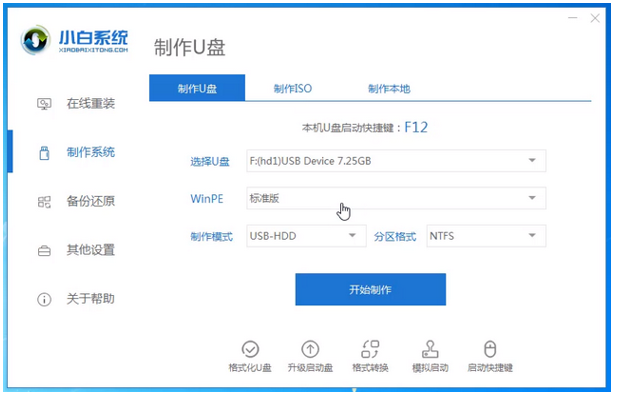
6、把制作好的U盘工具插到需要安装双系统的电脑上,然后开机时按下电脑的U盘启动快捷键F12,选择U盘进入PE系统,具体参考这个设置U盘启动教程。
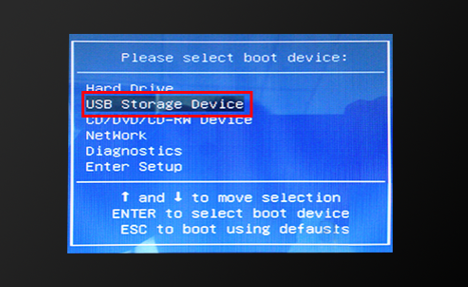
7、在PE系统里面打开小白装机工具,然后选择需要安装的版本点击【安装】,在选择目标分区时,选择刚刚新建的分区。
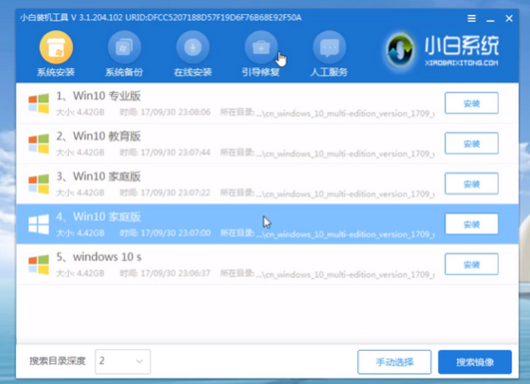
8、然后等待系统安装完成,重启电脑时就可以看到两个系统启动菜单了。
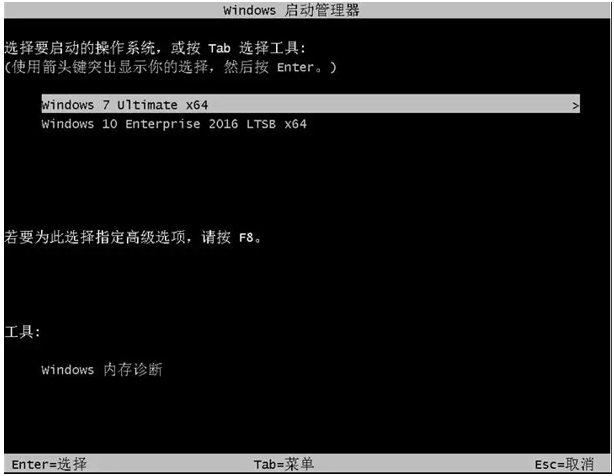
总结:综上所述,便是双系统怎么安装的步骤教程,如果有朋友不知道电脑如何安装双系统的,可以参考上述步骤,操作起来就简单多了。
相关阅读
热门教程
最新教程