我们现在能够开心愉快的使用电脑是因为电脑中有电脑系统的存在,如果没用电脑系统我们是没有办法使用电脑的,所有说掌握电脑系统的安装方法是非常有必要的。基本每天都有用户来问小编怎么进行系统重装,其实给电脑进行系统重装的方法有很多种,接下来小编就以win10系统为例来说说系统重装的具体操作方法和过程。
工具/原料
系统版本:windows10
品牌版型:联想ThinkPad
软件版本:小白一键重装软件
方法一:电脑重装系统步骤
1、在电脑上搜索下载小白一键重装系统工具安装并打开,选择在线重装,点选需要安装的系统后安装此系统。
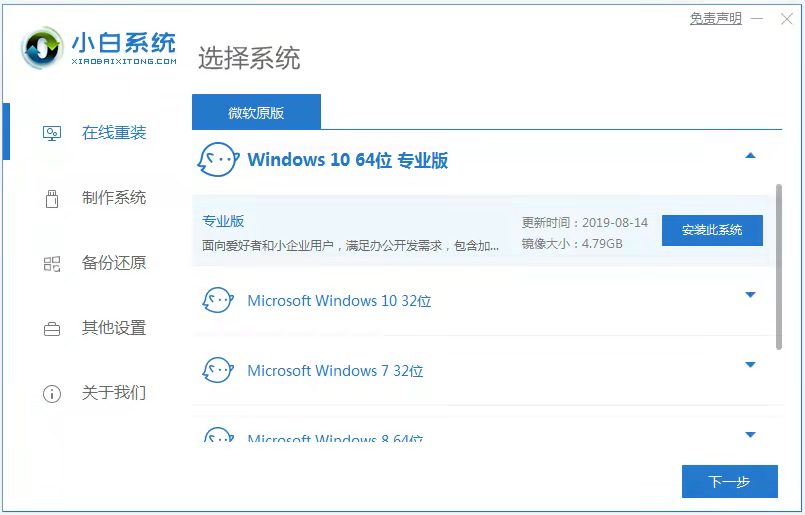
2、软件会自动开始下载系统镜像文件资料等,耐心等待即可。
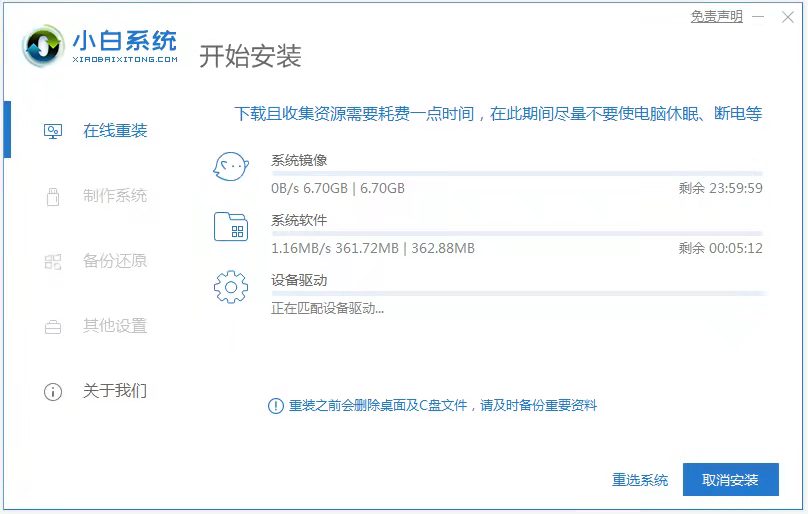
3、当提示部署完成后,选择重启电脑。
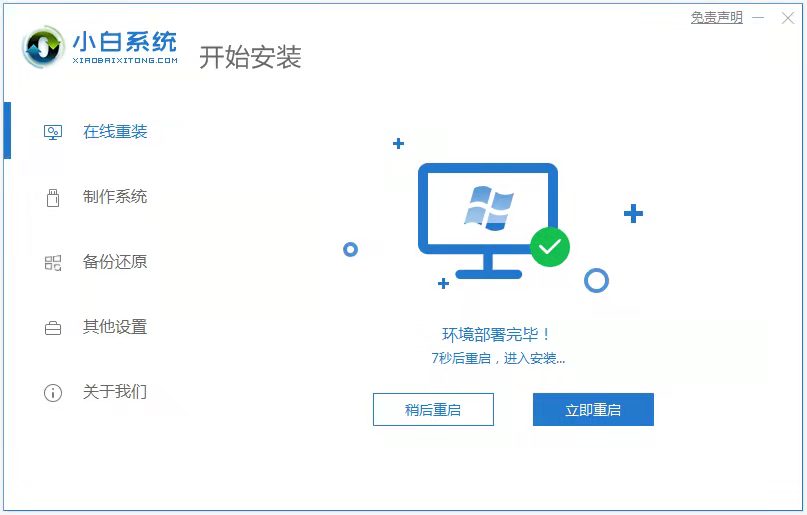
4、电脑重启后进入了开机选项界面,选择xiaobai-pe系统进入。
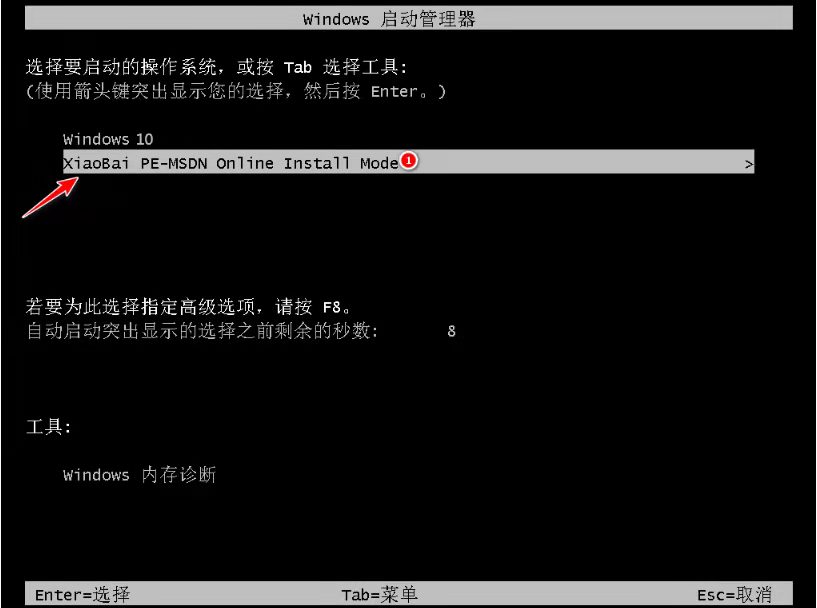
5、进入pe系统后,小白装机工具会自动打开并安装选择的系统,耐心等待即可。
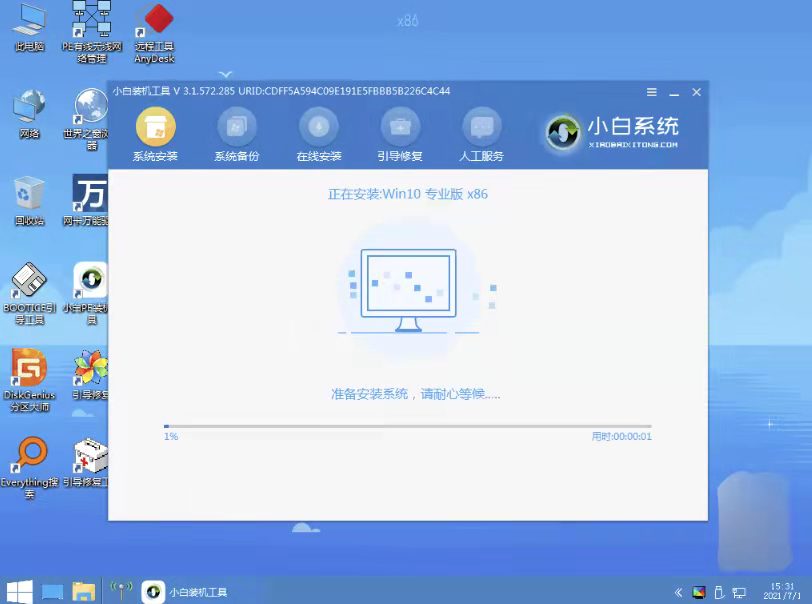
6、安装完成后,点击立即重启。
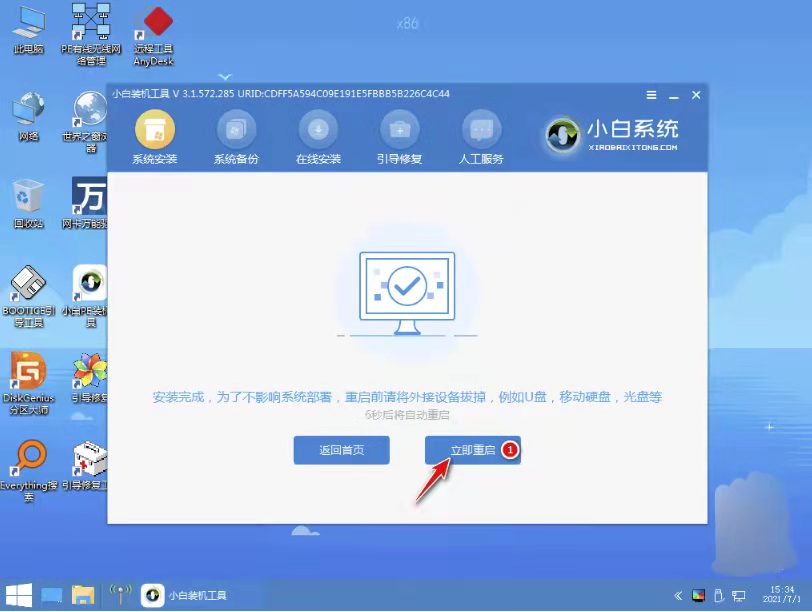
7、期间可能会多次自动重启电脑,等待完全进入到系统桌面即表示安装成功。
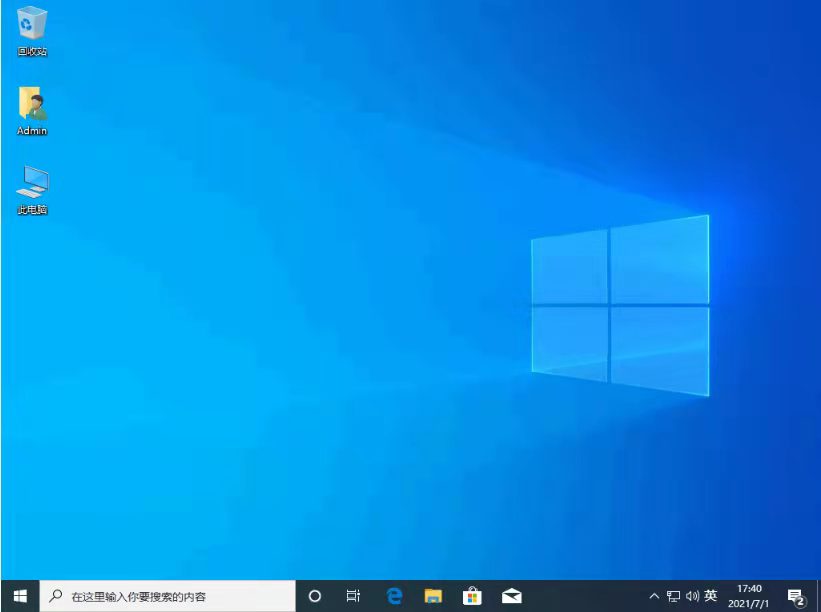
总结:以上就是电脑重装系统的详细步骤,希望可以帮助到大家。
相关阅读
热门教程
最新教程