想给笔记本电脑换自己更习惯使用的win7系统,但是不知道笔记本win7怎么重装系统怎么办?这里有适合电脑小白操作的方法,下面小编就教下大家简单的笔记本重装系统win7步骤教程。
系统版本:Windows7
品牌类型:联想ThinkPad X250
软件版本:小白一键重装系统12.6.49.2290
笔记本重装系统win7的方法:
1.打开小白一键重装系统,选择win7系统,点击【下一步】。
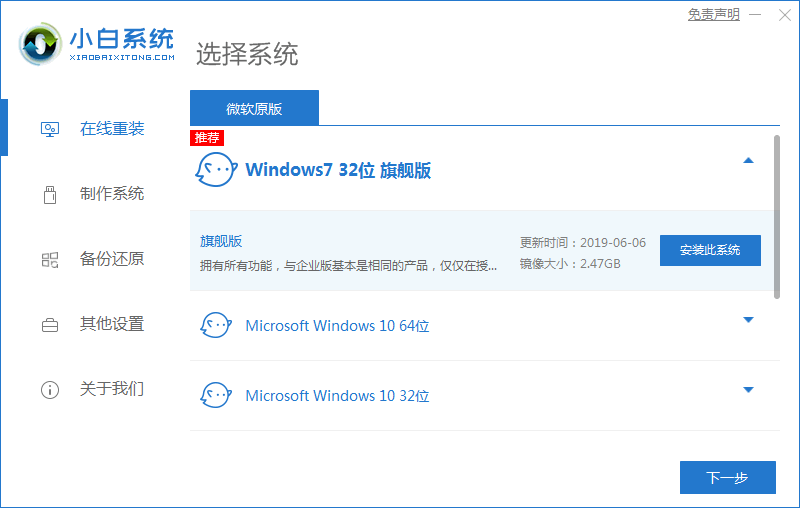
2.正在下载选择好的系统,还有安装所需要的环境。
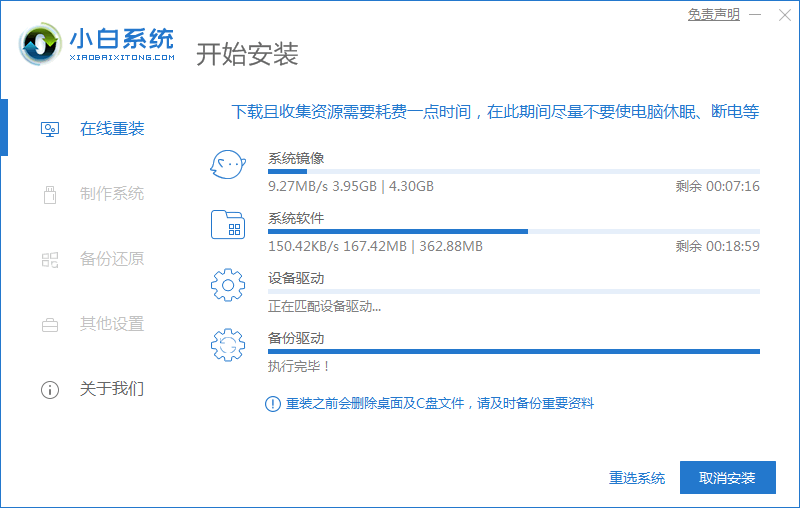
3.环境部署完毕,等待系统进入安装系统。
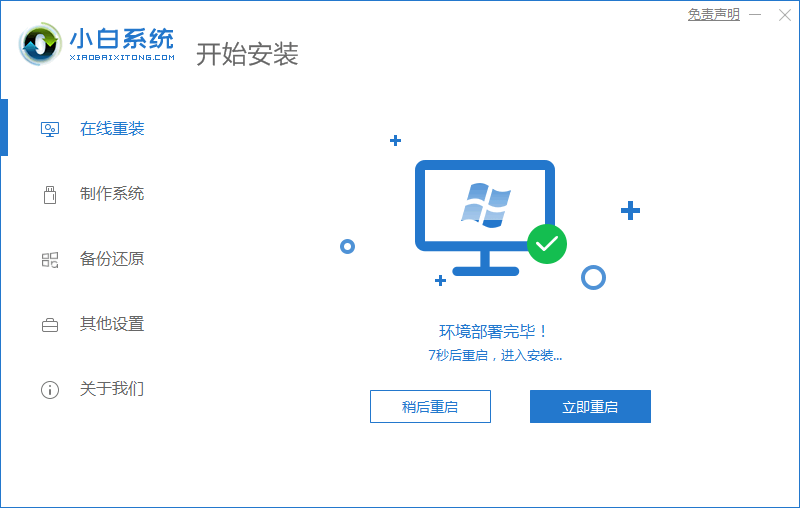
4.选择带有“PE-MSDN”的选项,回车进入。
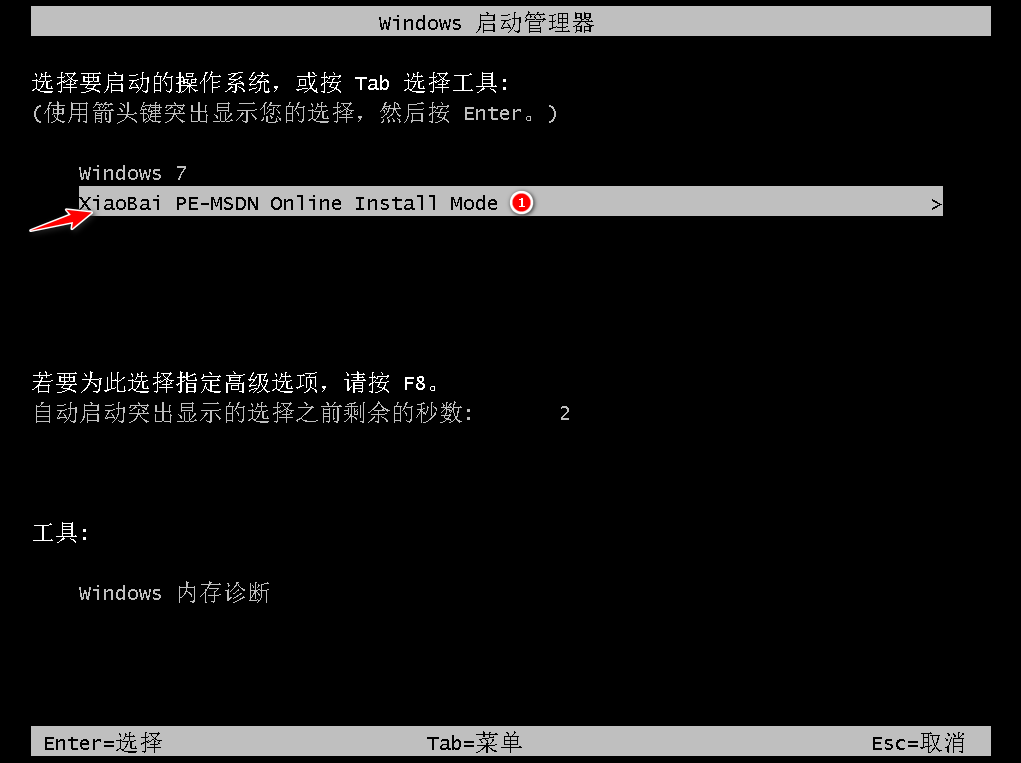
5.进入pe之后,系统自行开始安装。
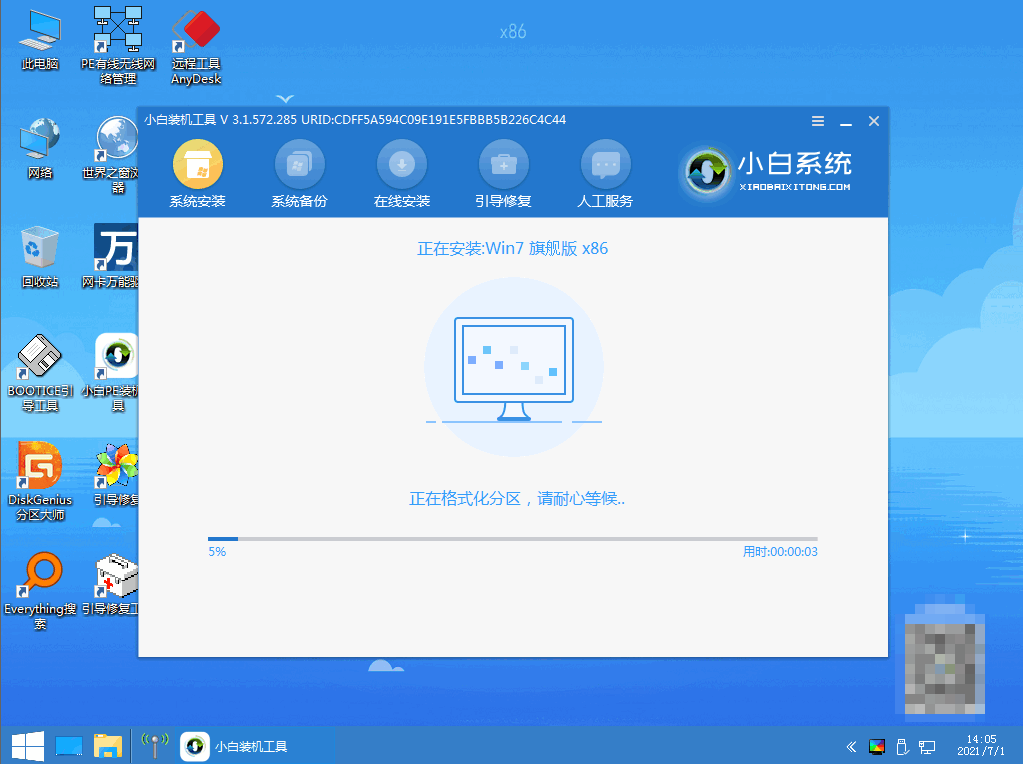
6.进入引导修复,点击确定。
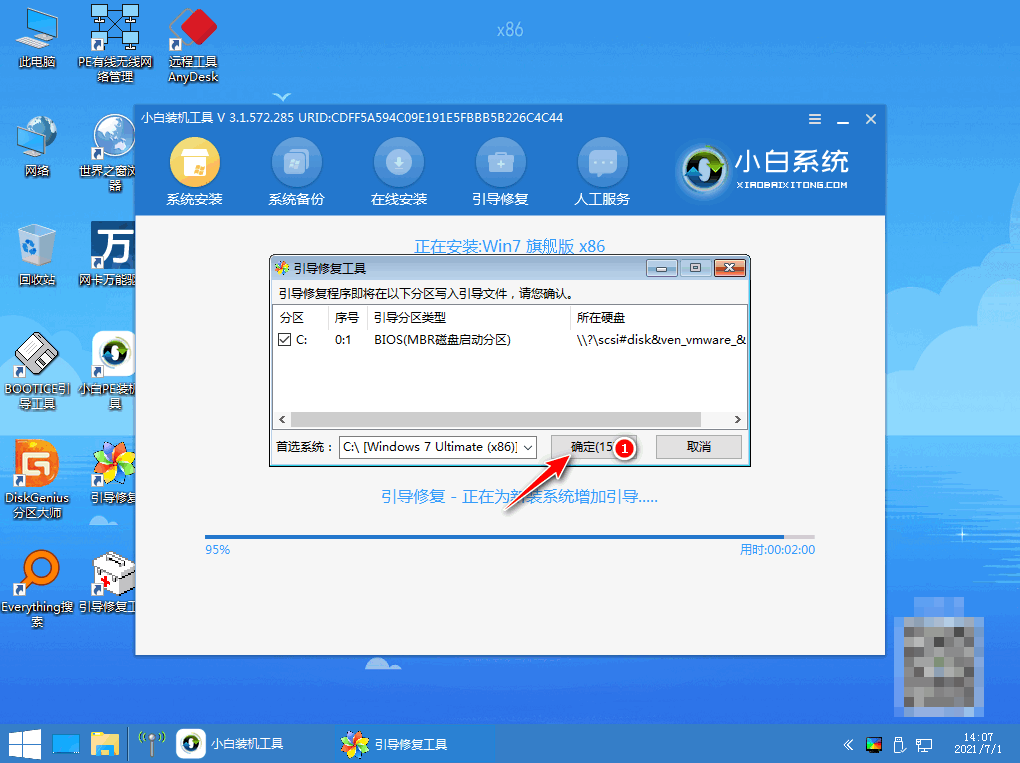
7.点击确定即可。
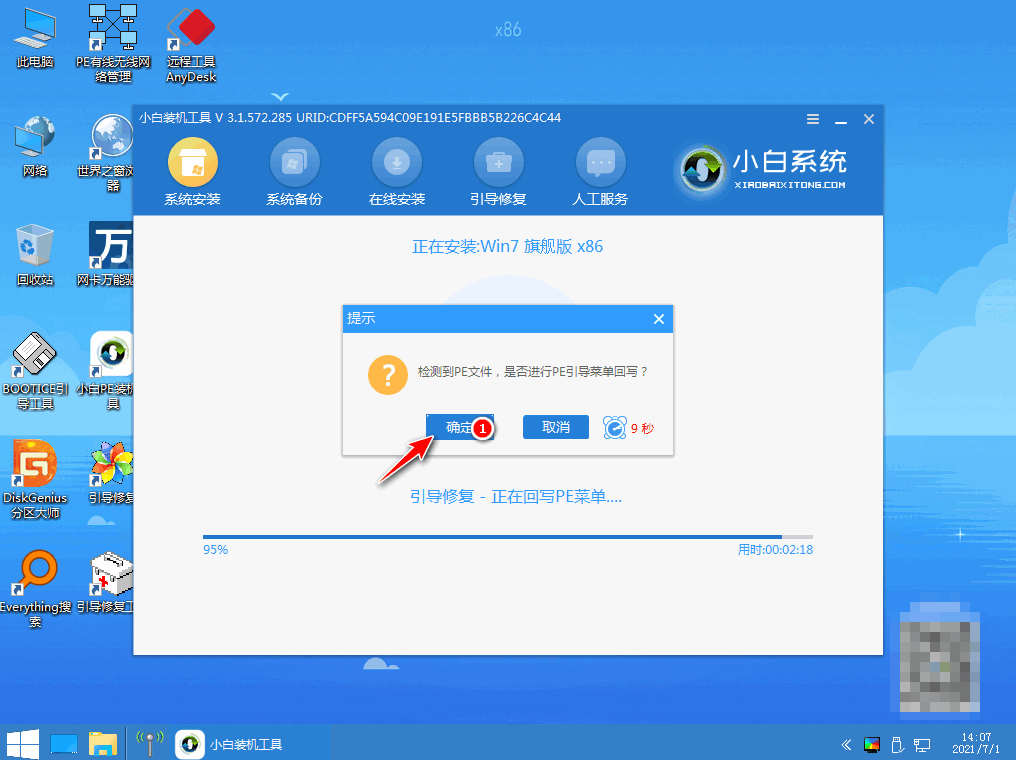
8.安装完成了,等待系统重启进入部署。
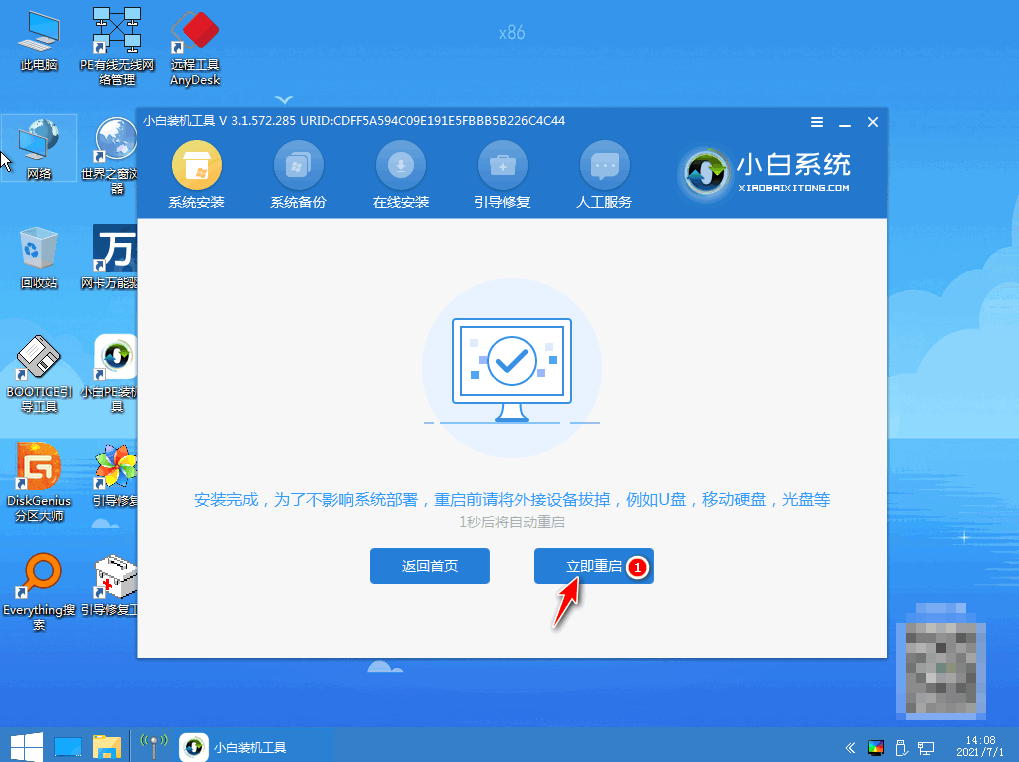
9.选择Windows7,按下回车进入。
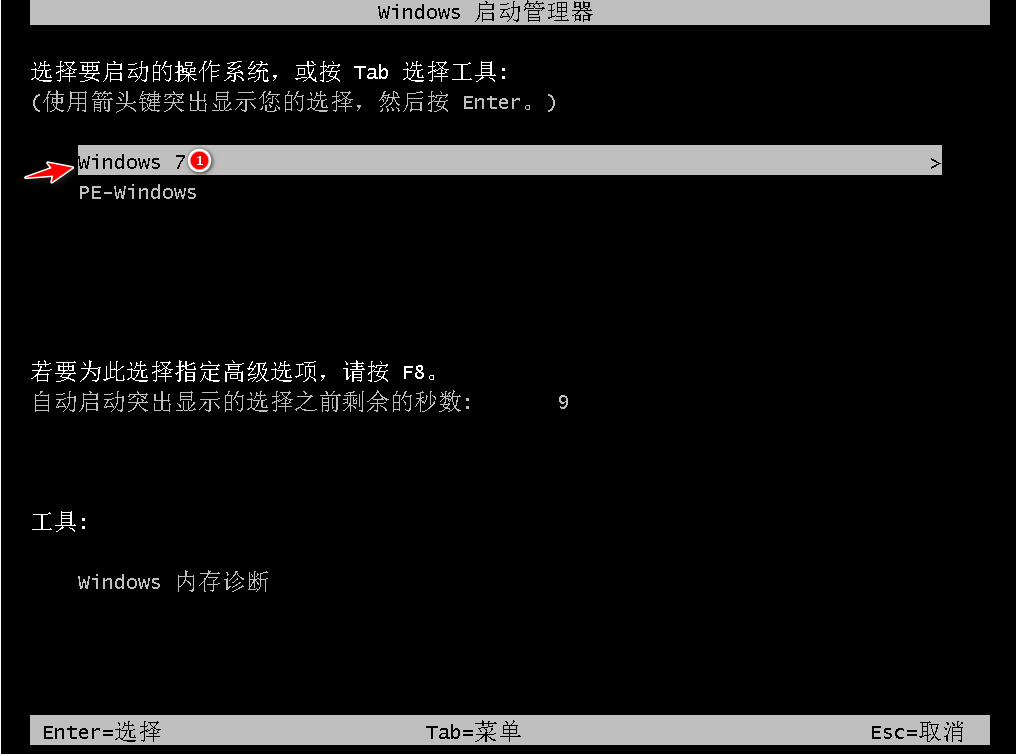
10.等待部署完成后,进入全新的桌面,重装电脑系统win7完成。
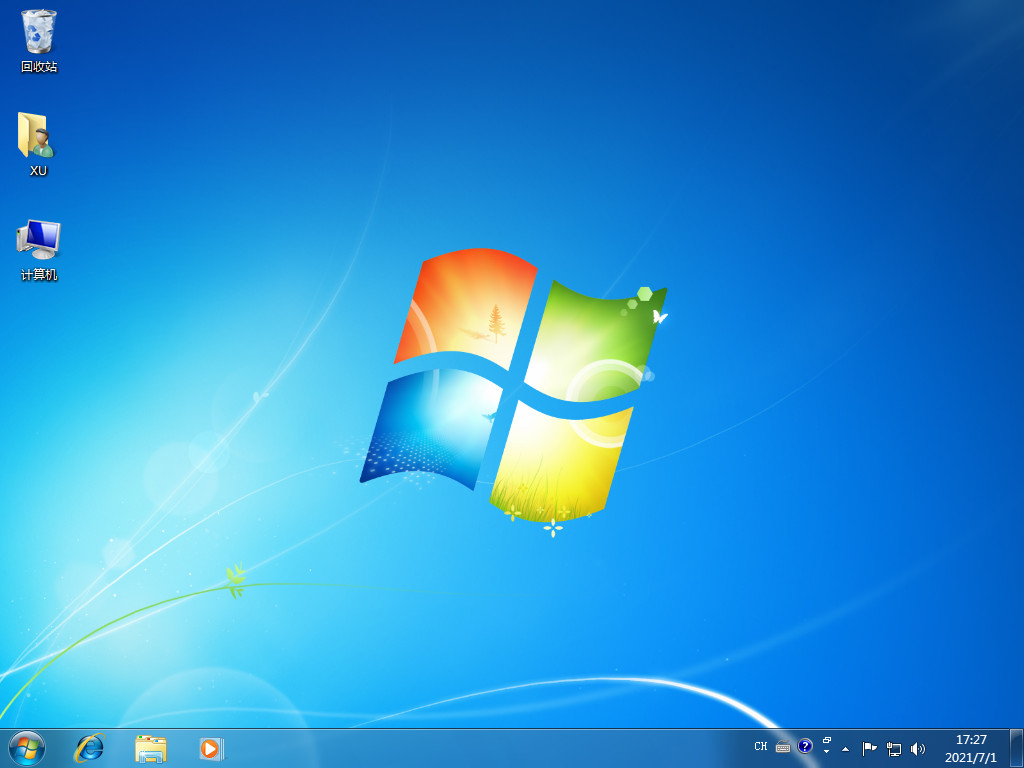
总结
打开小白一键重装系统,选择好win7系统进行下载,等待重启开始安装。
相关阅读
热门教程
最新教程