页码无论是在编写毕业论文,还是制作标书都会被用到,而页码也有各种各样的格式,今天小编要来教大家的是word页码怎么设置连续数字的步骤教程,大家一起来看看要如何操作吧.
word文档页码怎么设置页码连续数字:
1、打开一个word文档。
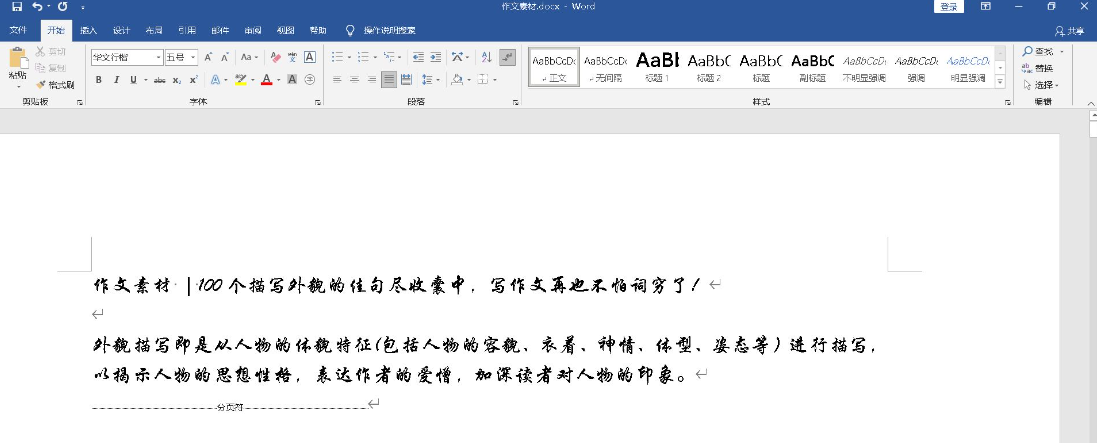
2、鼠标移到到word文档中的首页,双击页眉位置处,打开页眉/页脚编辑界面。
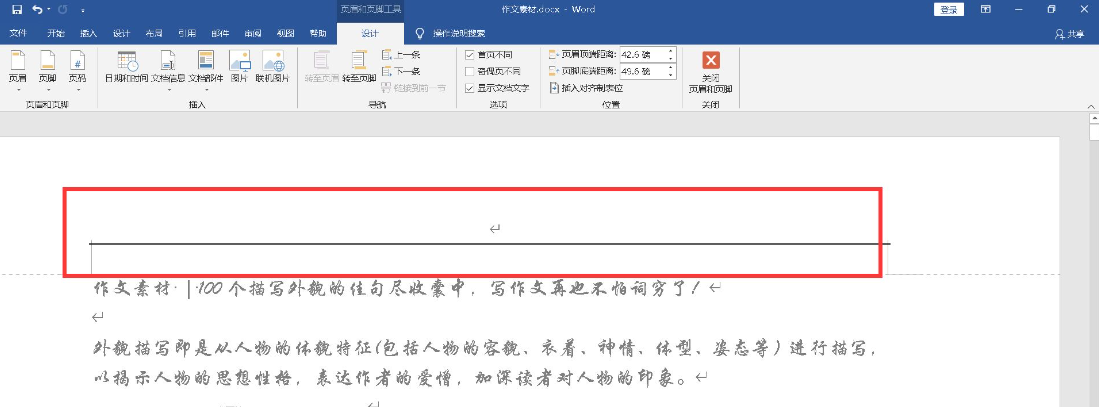
3、点击左上方的“页码”,下拉选择“页面顶端-加粗显示的数字”。
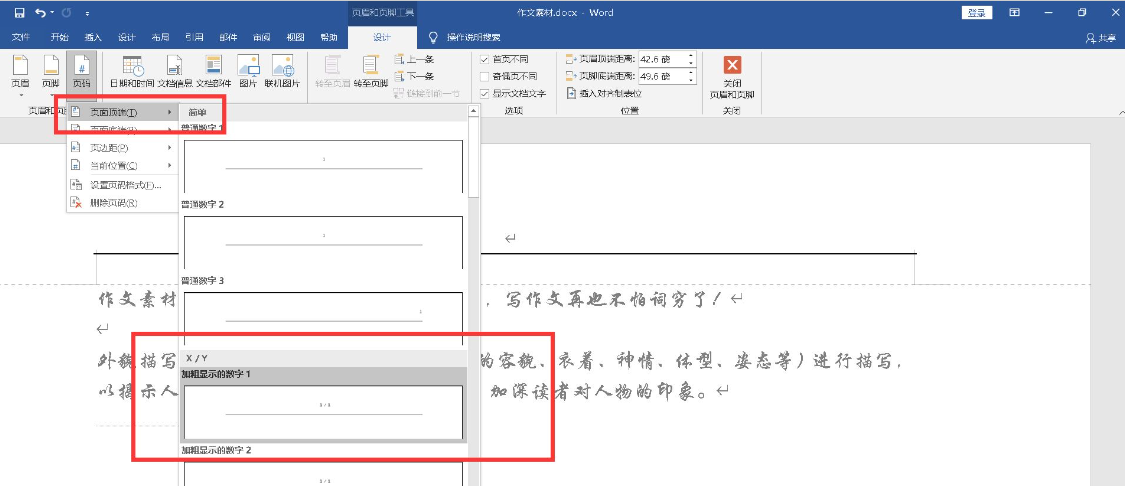
4、页面顶端插入连续的页码,第一页上方显示的是1。
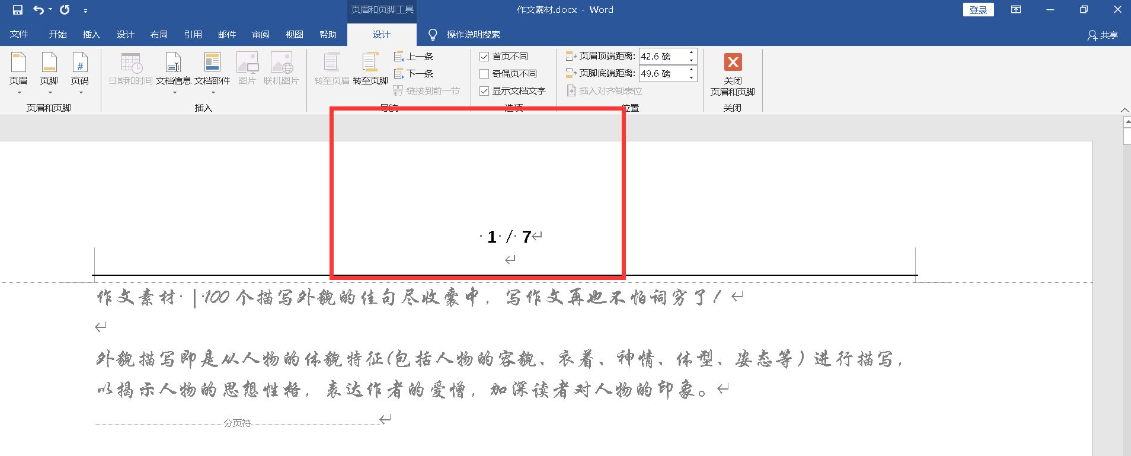
5、移到到第2页,页码显示的就是2。
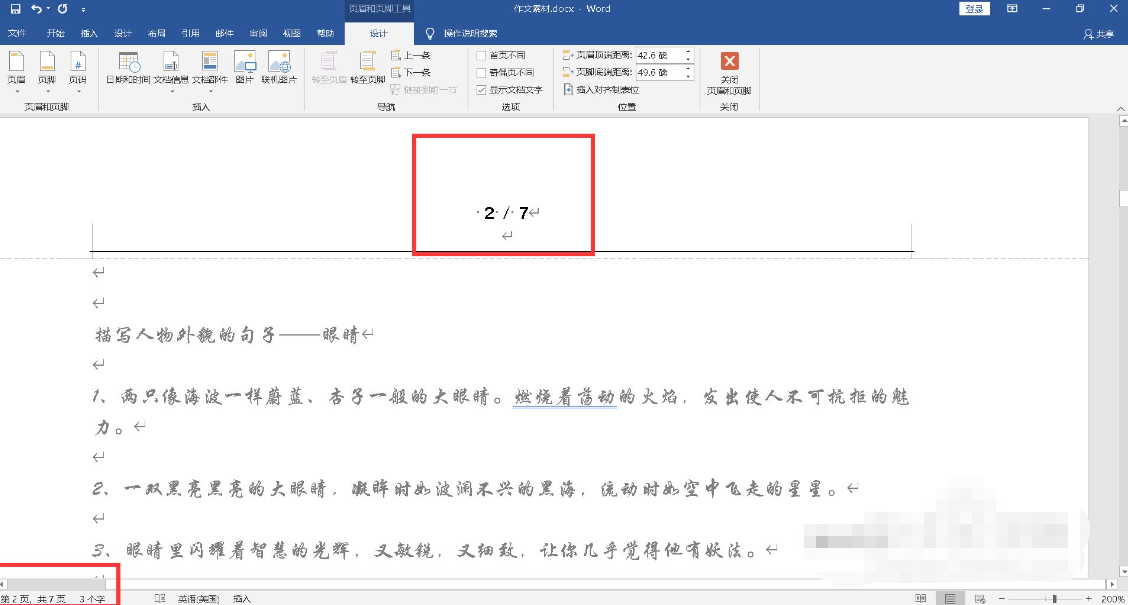
以上就是页码怎么设置连续数字的步骤教程,大家如果想要学习word文档页码怎么设置的话可以参考上述方法,希望对大家有帮助。
相关阅读
热门教程
最新教程