win系统怎么安装打印机驱动程序?安装好打印机驱动程序是打印机正常在win7系统上使用的前提,有网友不知道win7系统怎么安装打印机驱动,其实安装方法有多种,操作也简单。下面就教下大家win7系统安装打印机驱动的方法。
win7系统怎么安装打印机驱动
工具/原料
系统版本:windows7
品牌型号:台式电脑/笔记本电脑
方法步骤
1.win7系统怎么安装打印机驱动?首先我们在百度搜索“官方网站下载打印机驱动”,进入官网后下载。
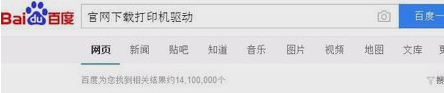
2.进入开始菜单,再点“设备和打印机”。
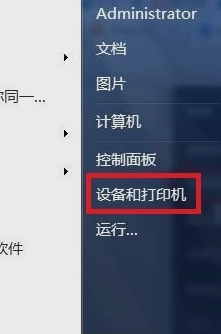
3.在弹出的窗口里点“添加打印机”按钮。

4.再次点击“添加本地打印机”。
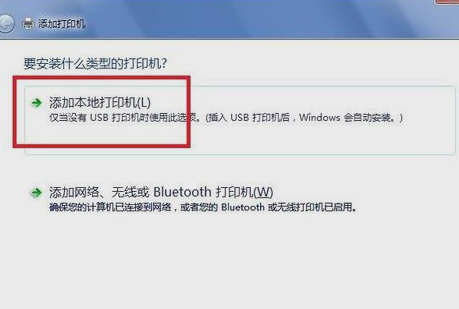
5.点“创建新端口”,然后再点“下一步”。
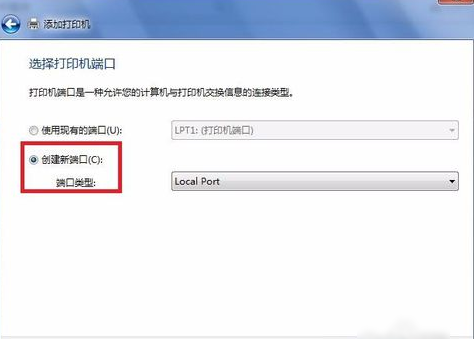
6.然后,选择TCP/IP选项,点击“下一步”。
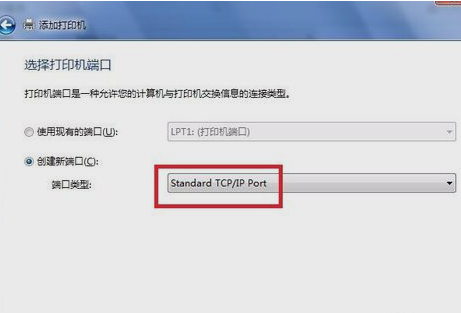
7.此时输入打印机主机名称或者IP地址,进入下一步。
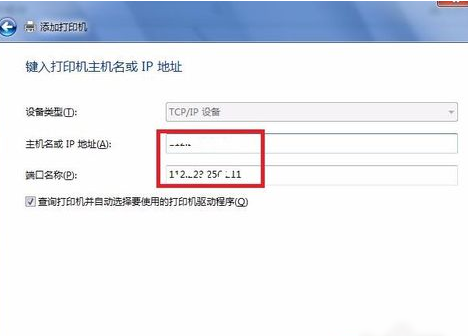
8.选中设置的地址。
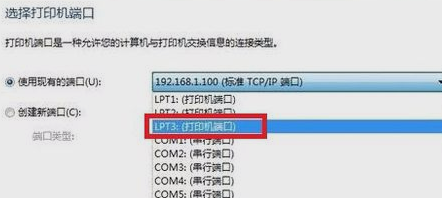
9.如果系统自带驱动选中后,即可安装,如果系统上没有自带打印机驱动,那就先下载好保存到电脑上,然后点击“从磁盘安装”即可。
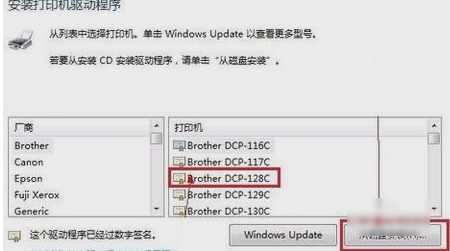
10.在文档中找到驱动文件或者驱动文件夹。
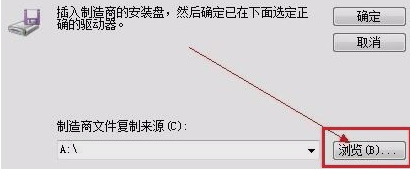
11.最后,点击“下一步”,进行打印机驱动的安装操作,当出现打印机图标时说明win7系统安装打印机驱动的操作完成啦。

总结
win7系统怎么安装打印机驱动?首先我们在百度搜索“官方网站下载打印机驱动”,进入官网后下载。
进入开始菜单,再点“设备和打印机”。
在弹出的窗口里点“添加打印机”按钮。
再次点击“添加本地打印机”。
点击“创建新端口”,然后再点“下一步”。
然后,选择TCP/IP选项,点击“下一步”。
此时输入打印机主机名称或者IP地址,进入下一步。
选中设置的地址。
如果系统自带驱动选中后,即可安装,如果系统上没有自带打印机驱动,那就先下载好保存到电脑上,然后点击“从磁盘安装”即可。
在文档中找到驱动文件或者驱动文件夹。
最后,点击“下一步”,进行打印机驱动的安装操作,当出现打印机图标时说明win7系统安装打印机驱动的操作完成啦。
这就是win7系统怎么安装打印机驱动步骤所在,你学会了吗,赶快去试试吧。
相关阅读
热门教程
最新教程