对于完全不会重装系统的电脑小白而言,操作系统是一件极度困难的事情。但只要你选对了重装方式,其实重装系统很简单的。有很多网友想了解下电脑系统怎么一键重装win7,小编就把电脑系统一键重装系统win7的步骤教程分享给大家。
工具/原料
系统版本:windows7系统
品牌型号:联想ThinkPad
软件版本:小白装机工具
方法一、电脑系统怎么一键重装win7的详细步骤
1、下载小白软件,选择要安装win7系统,点击安装此系统。
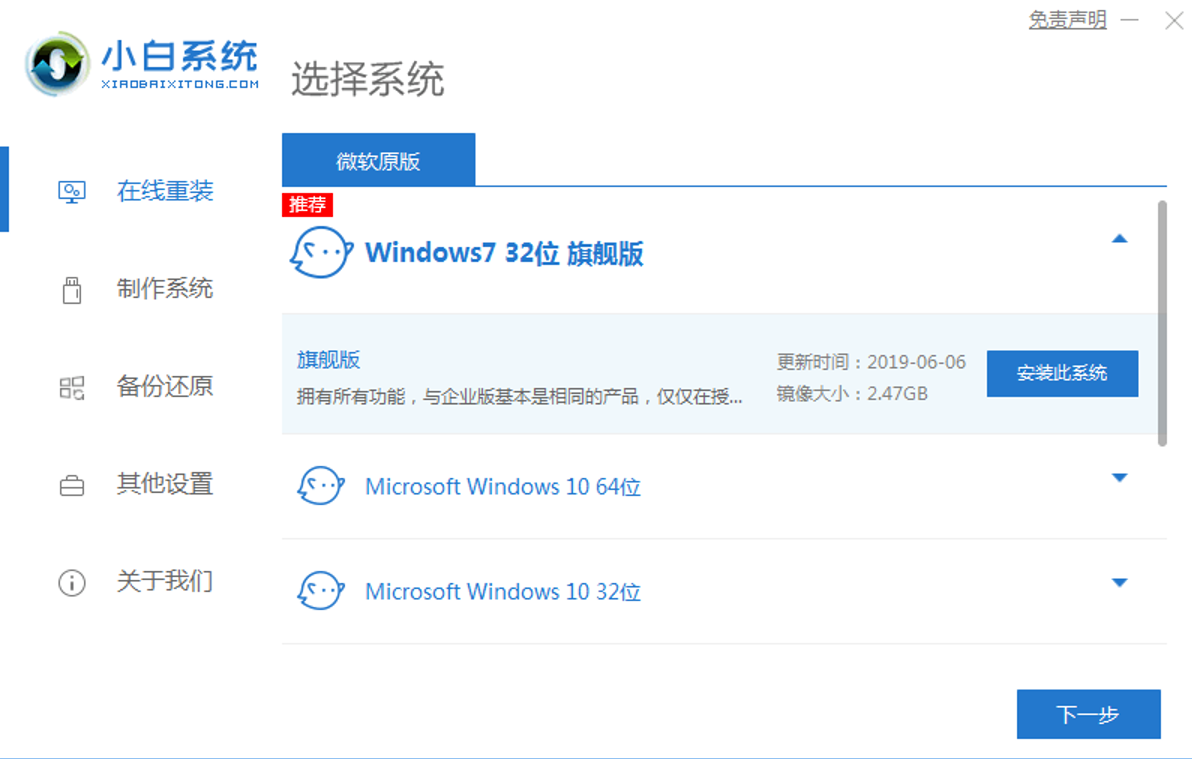
2、选择同时要安装的其他软件,点击下一步。
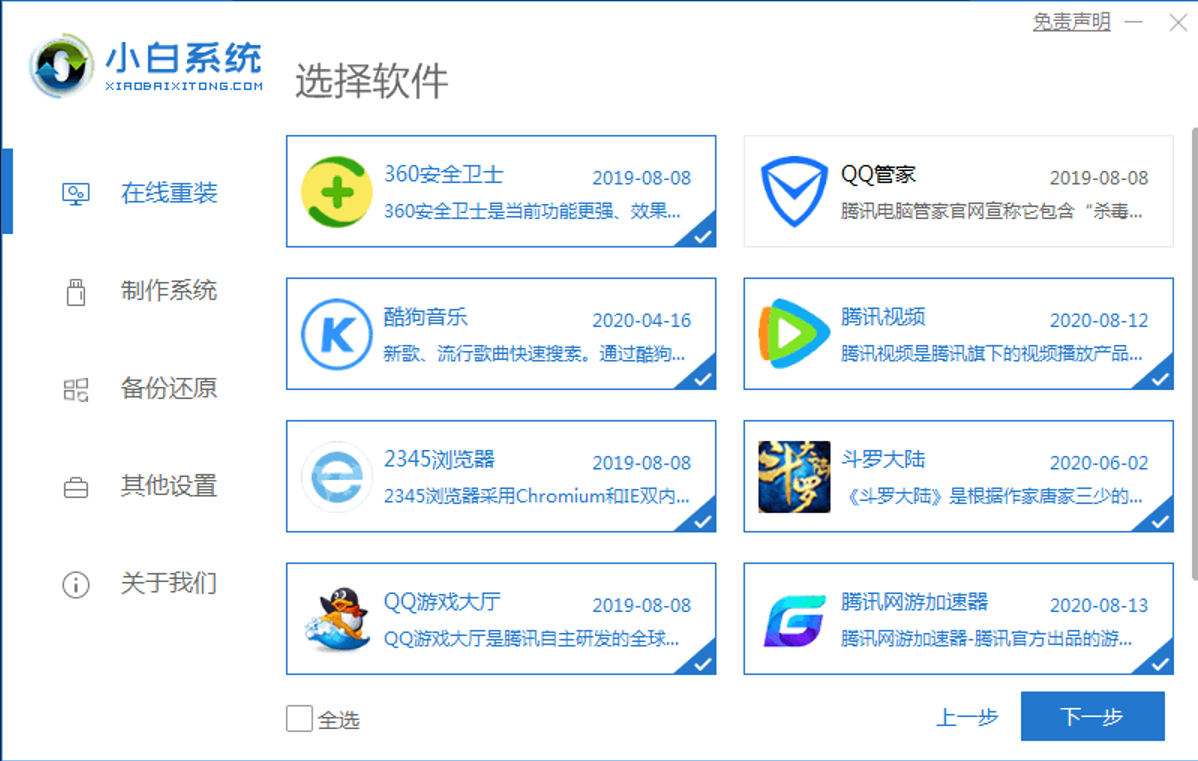
3、等待电脑下载系统镜像、软件等。
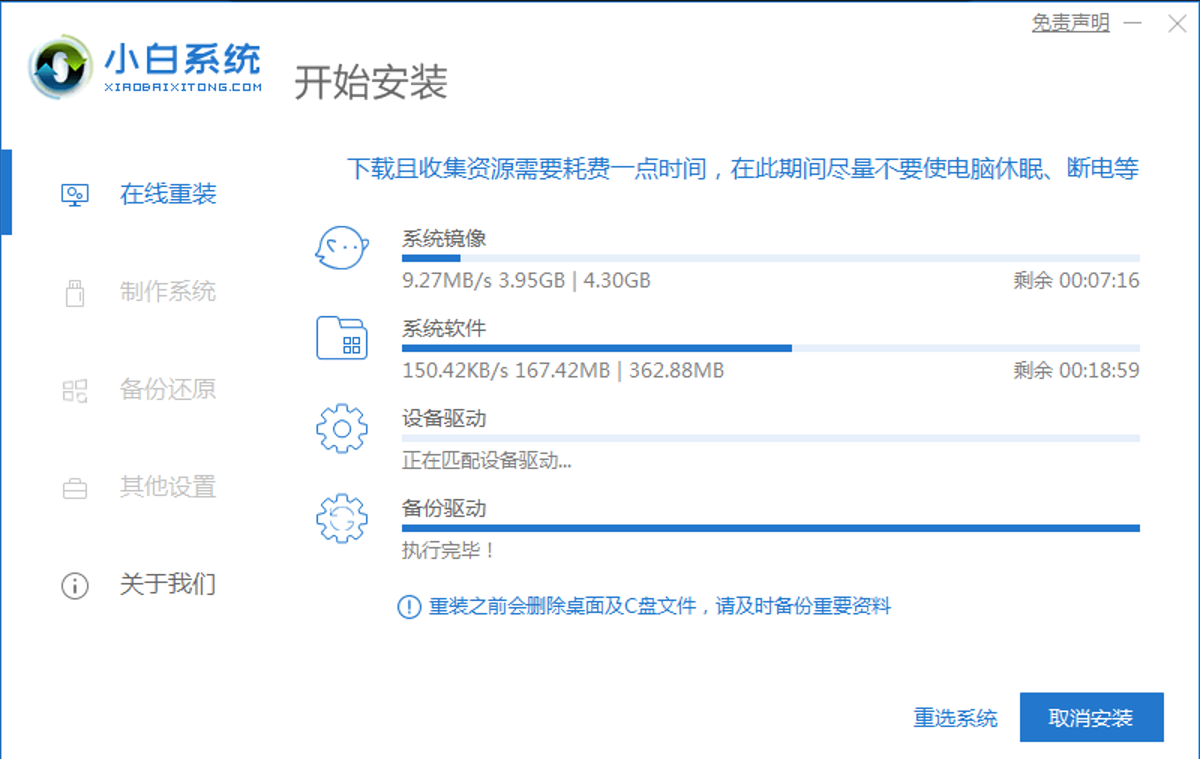
4、软件下载完成后会自动部署,完成后会提示选择立即重启。
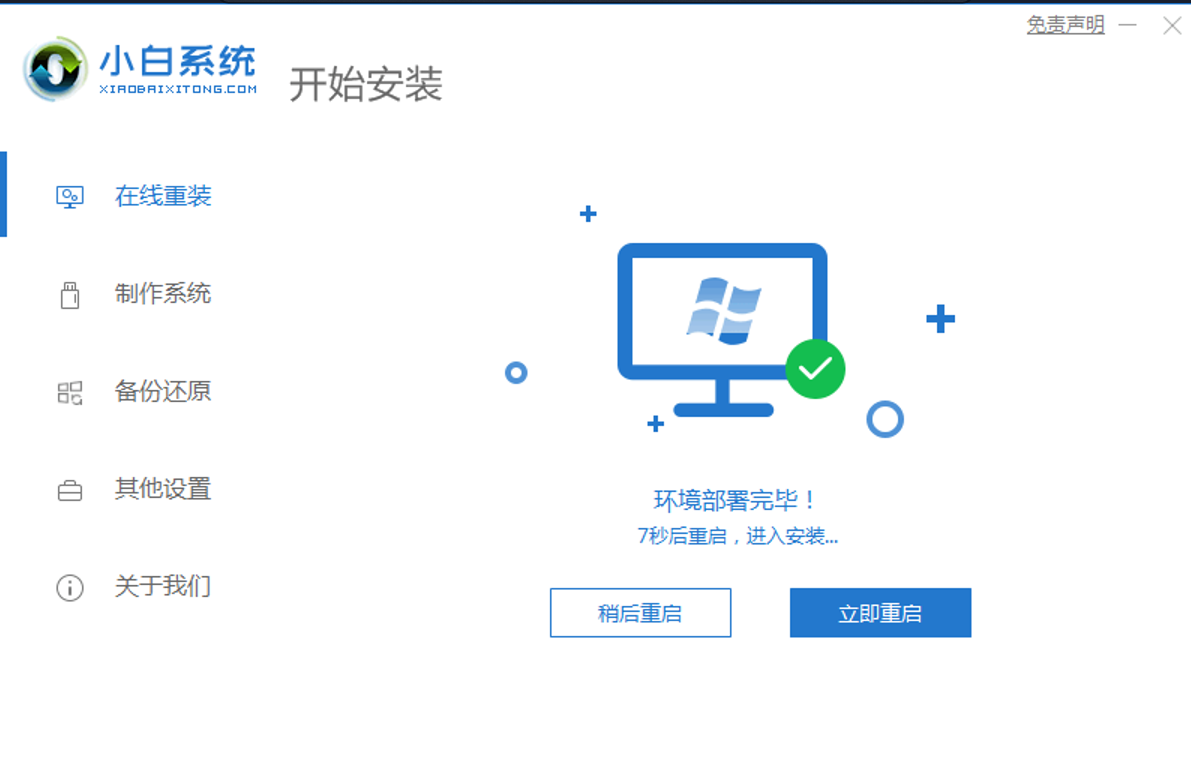
5、重启电脑后,在启动菜单中我们选择第二个 XiaoBai -MSDN Online Install Mode 菜单,按回车进。
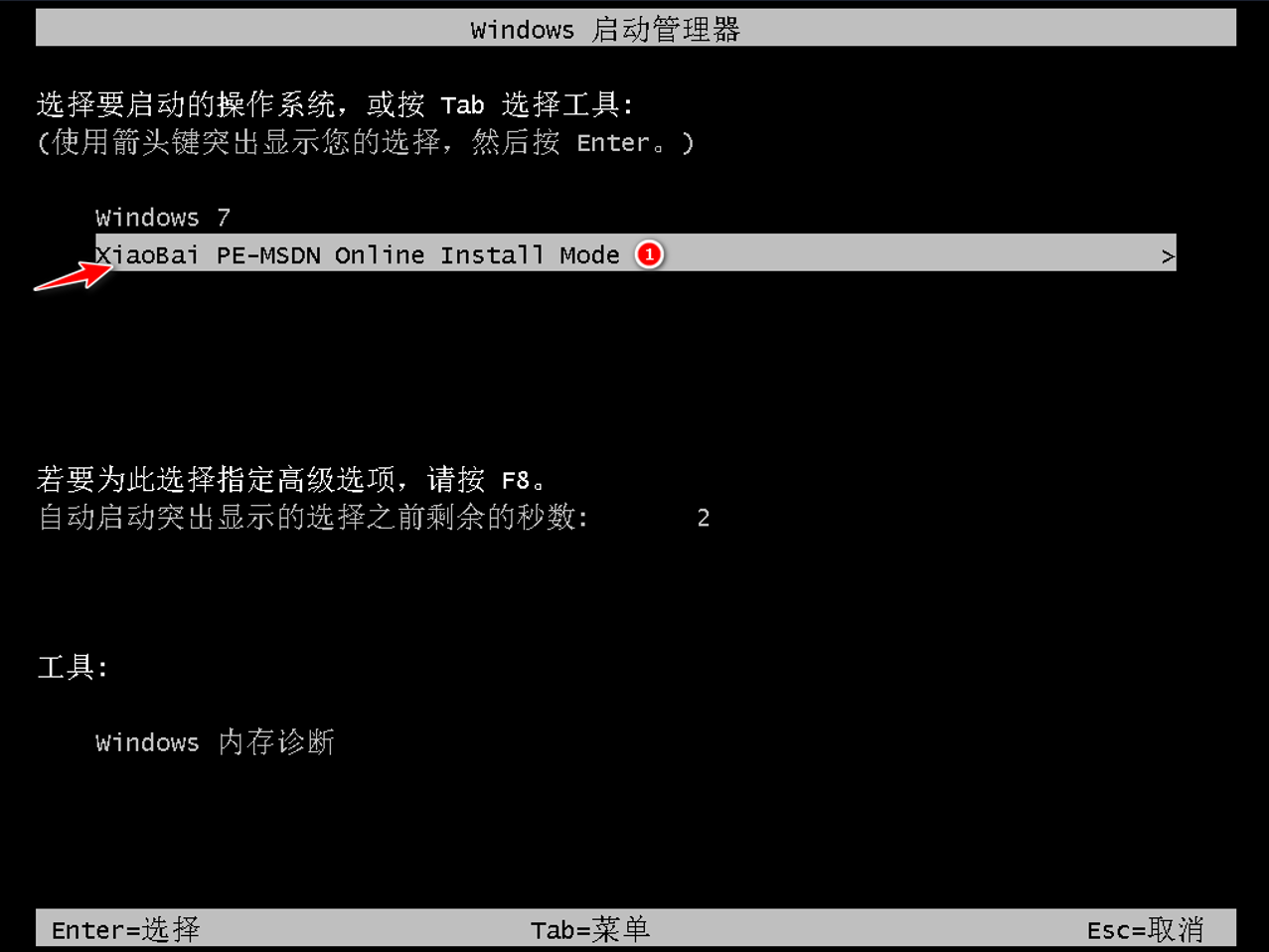
6、进入 PE 系统后点击小白装机工具继续安装系统,只需要耐心等候。
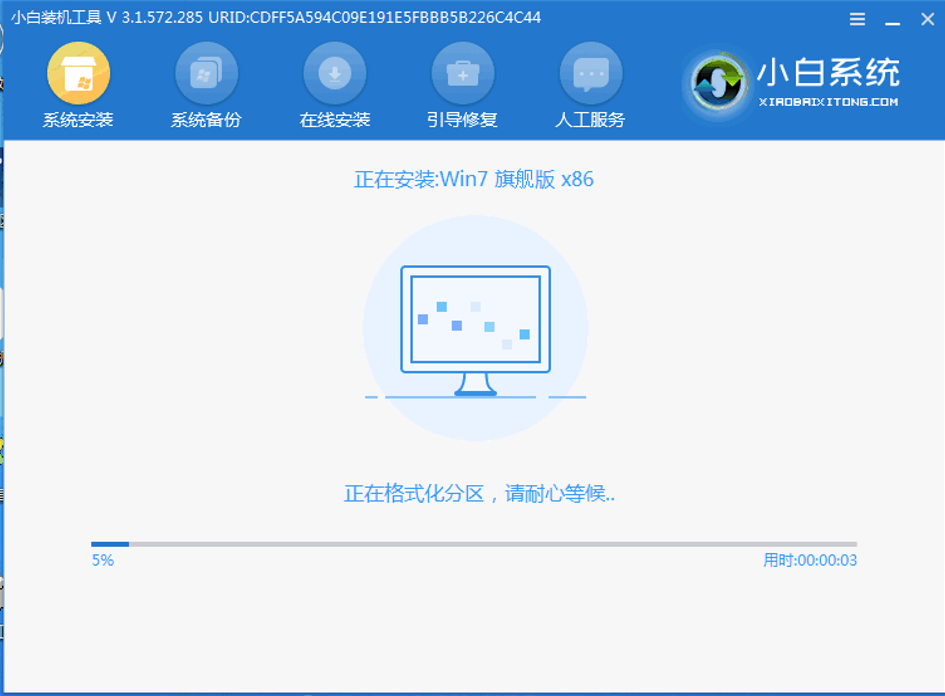
7、在提示修复引导中默认情况下选择 C 盘修复,点击确定。
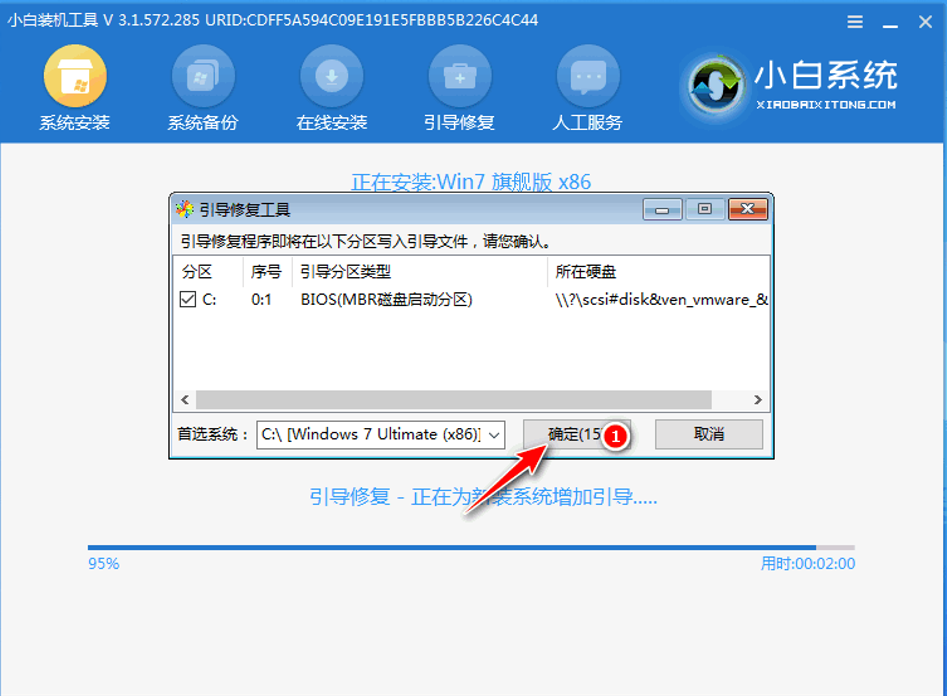
7、弹出提示框是否进pe引导菜单会写项,点击确定。
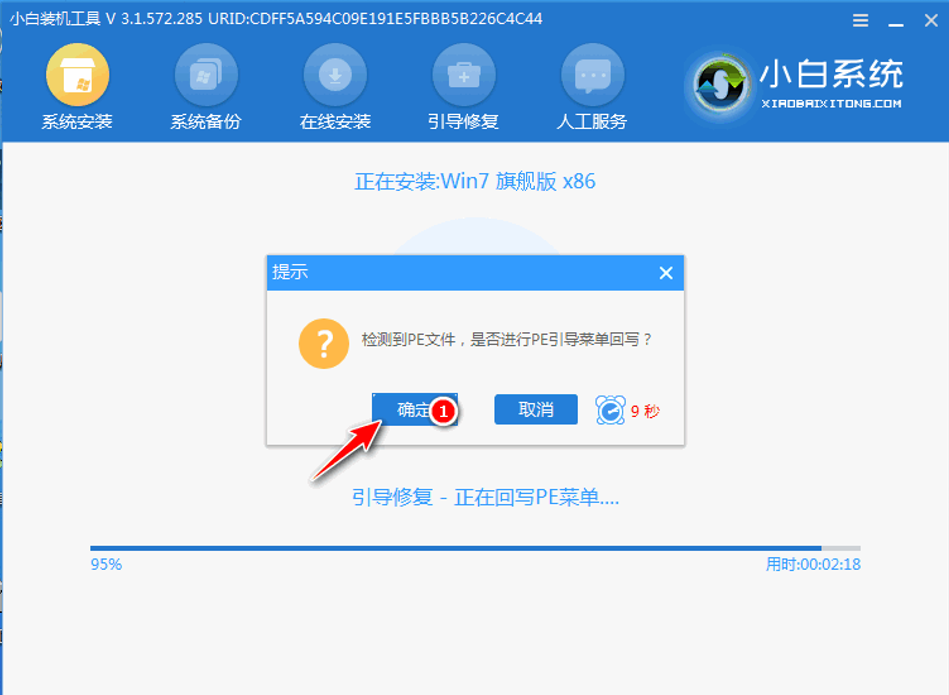
8、安装完成后正常重启电脑即可。
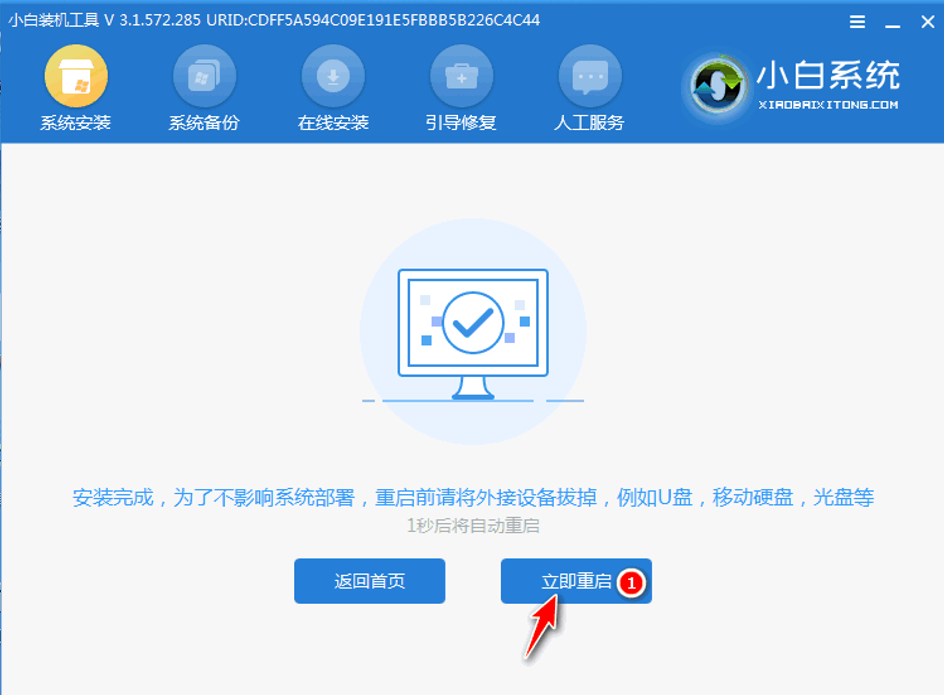
9、重启电脑后在启动菜单中选择 Windows 7 系统进系统。
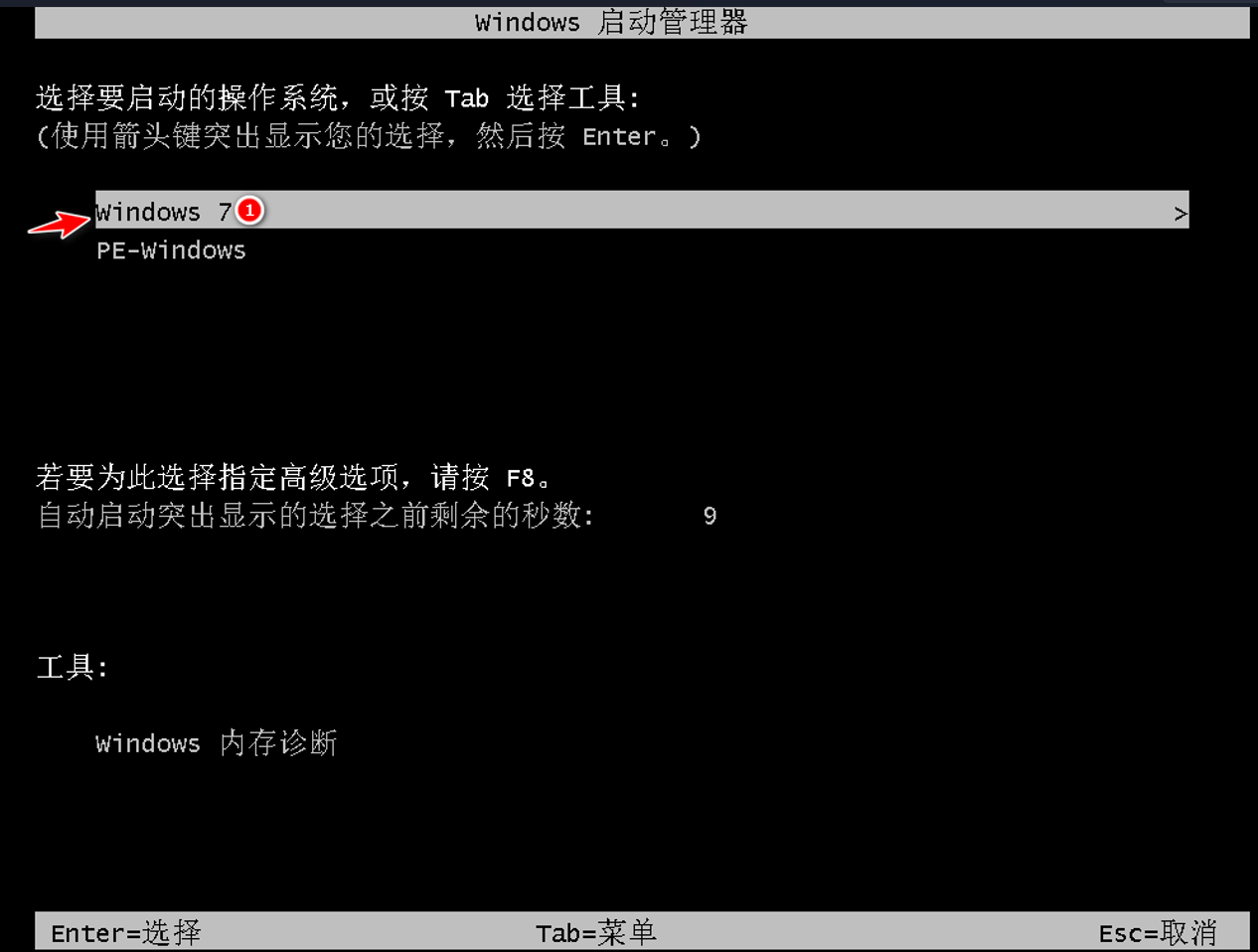
10、耐心等待重启。
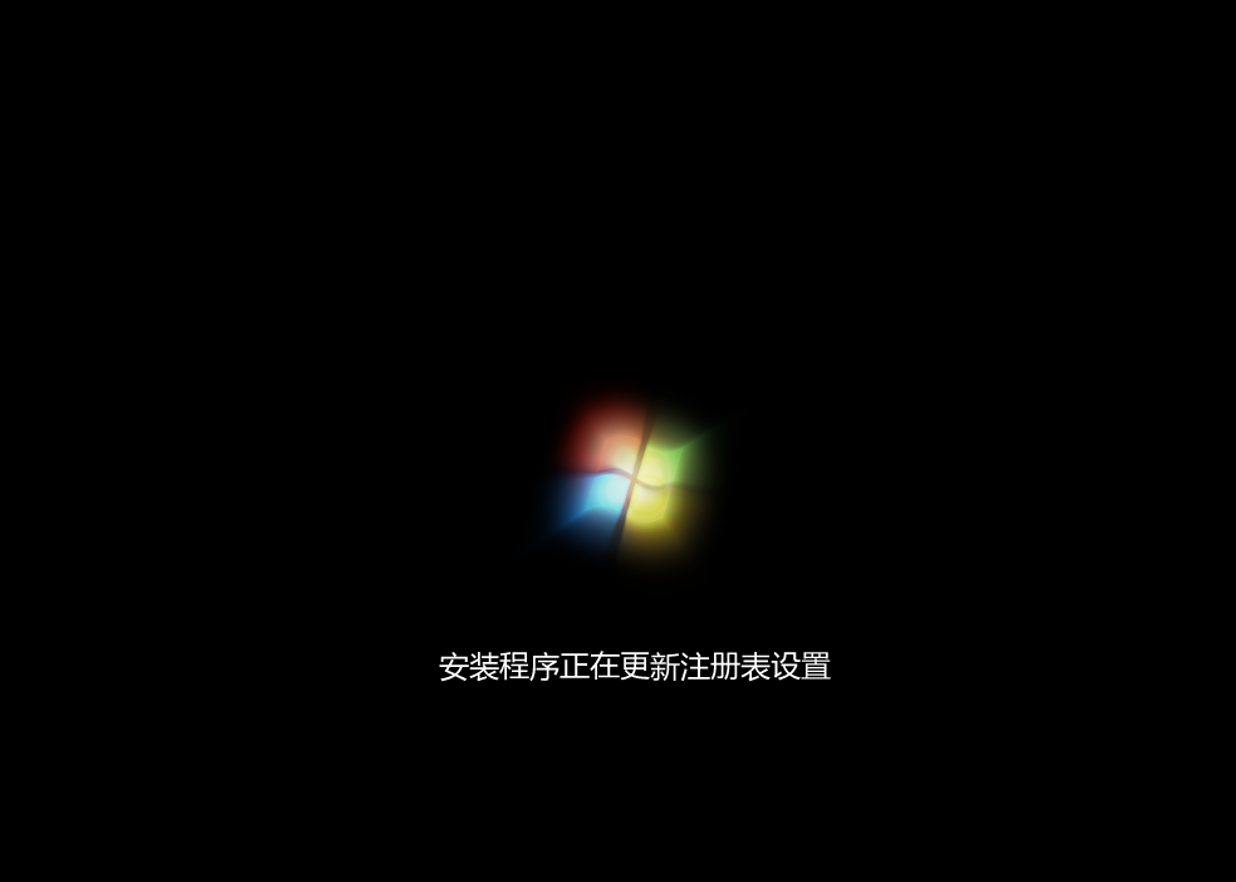
11、安装完成后就可以直接进电脑系统桌面啦。

总结
1、下载小白软件,选择要安装win7系统,点击安装此系统,选择同时要安装的其他软件,点击下一步。
2、等待电脑下载系统镜像、软件等,完成后会自动部署,完成后会提示选择立即重启。
3、重启电脑后,在启动菜单中我们选择第二个 XiaoBai -MSDN Online Install Mode 菜单,按回车进。
4、进入 PE 系统后点击小白装机工具继续安装系统,在提示修复引导中默认情况下选择 C 盘修复,点击确定。
5、弹出提示框是否进pe引导菜单会写项,点击确定,安装完成后正常重启电脑,进入桌面,完成。
相关阅读
热门教程
最新教程