苹果电脑预装的是自己独立系统macos,然而苹果有考虑到用户们可能用不大习惯,所以有内置BootCamp助理,可以让大家mac双系统安装windows来使用,步骤也不会繁琐,建议大家安装win10 64位系统系统。接下来给大家讲解一下苹果电脑Mac安装双系统详细教程。
工具/原料:
系统版本:mac/windows10系统
品牌版型:苹果macbook12
方法/步骤:
用 BootCamp 工具制作启动 U 盘安装双系统win10:
1.请将 U 盘插入 Mac 的 USB 端口,在 Mac 系统中打开 BootCamp工具,BootCamp助理的位置在--应用程序--实用工具下,找到后双击打开如图所示:
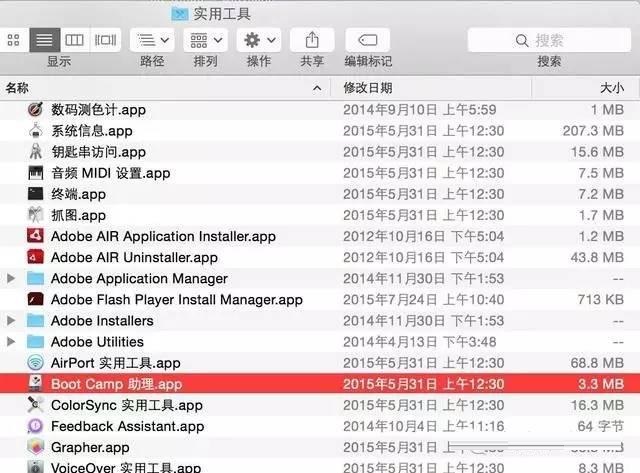
2.选择第一个选项(制作WIN10 U盘启动)和第二个选项(获取WINDOWS对应的驱动)
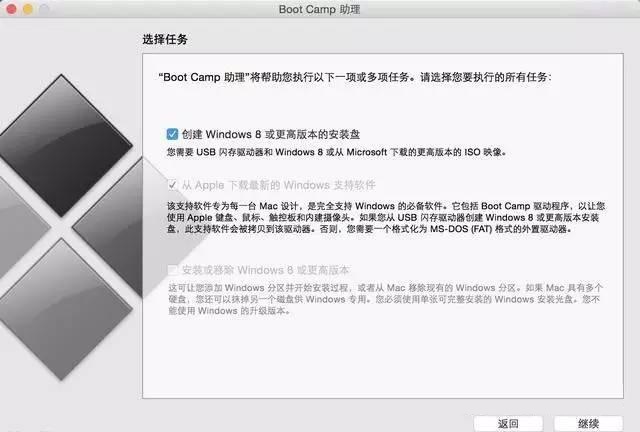
3.选取正确的win10的ISO镜像 ,目的磁盘选择你确定是好的那个U盘(U盘记得先格式化一下,格式为Mac OS 扩展(日志式))。
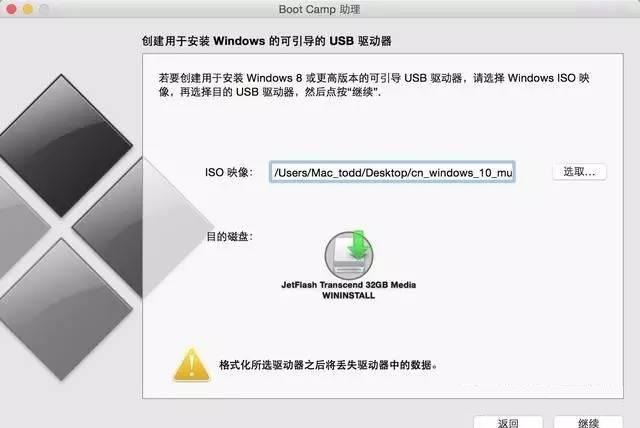
4.这里需要一段时间,我们耐心等待安装结束吧,快完成时会提示输入系统密码,你输入你的密码就好:
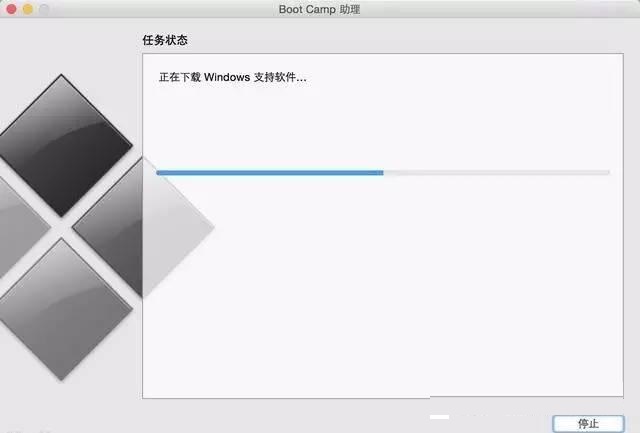
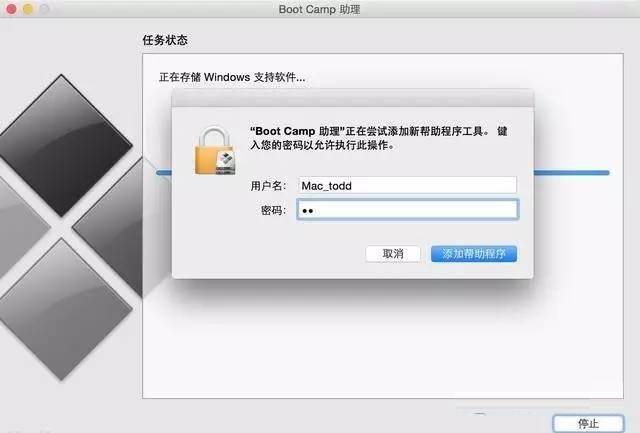
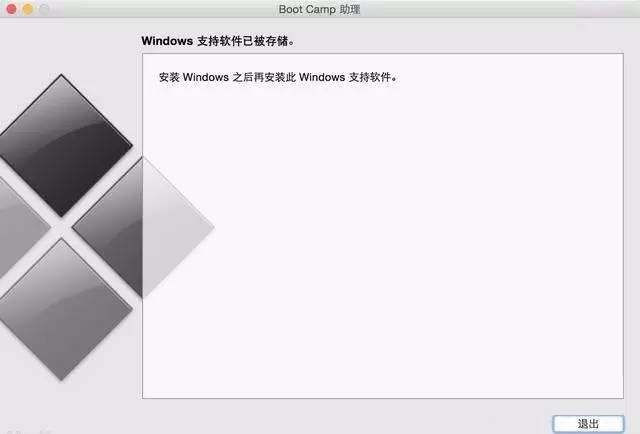
5.重启电脑,用刚才做好的U盘启动盘安装win10.重启电脑长按OPTION不放(两边按哪个都行)。

6..然后会出现下图所示,选择第四个黄色U盘启动,点回车进入,然后就一步一步继续就好。

7.选择刚刚分了80G的那个区,点格式化,然后清除数据后就可以继续安装了(注意:其他分区和未分配的空间不要动,删除后Mac OS就崩溃了)。
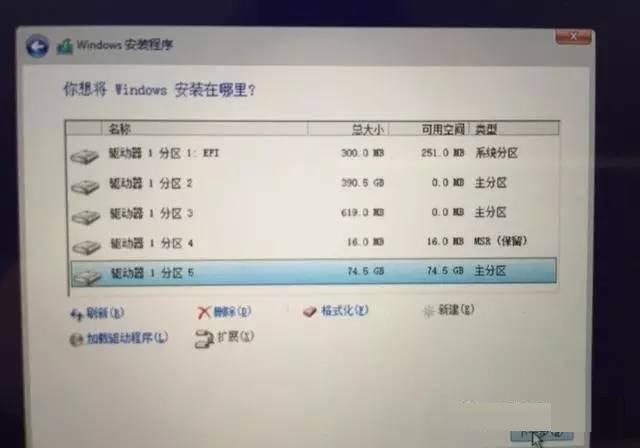
8.这里需要耐心等待。
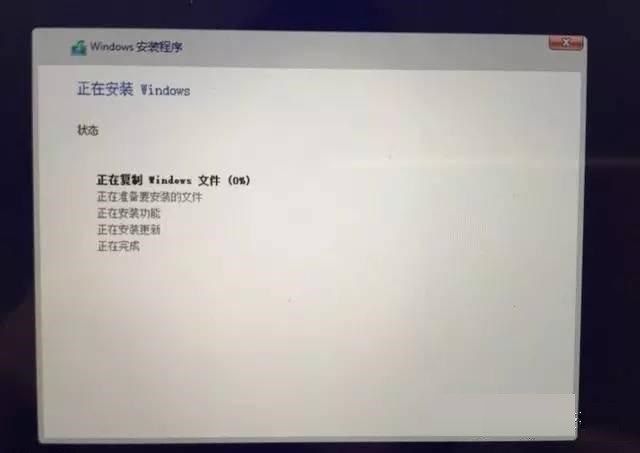
9.最后没意外的话会自动重启进入win10的初始化界面。

10.进入win10 安装对应的BootCamo驱动(正常应该已经在U盘里,如果不在就再次使用bootCamp助手下载一次)双击打开BootCamp文件夹。
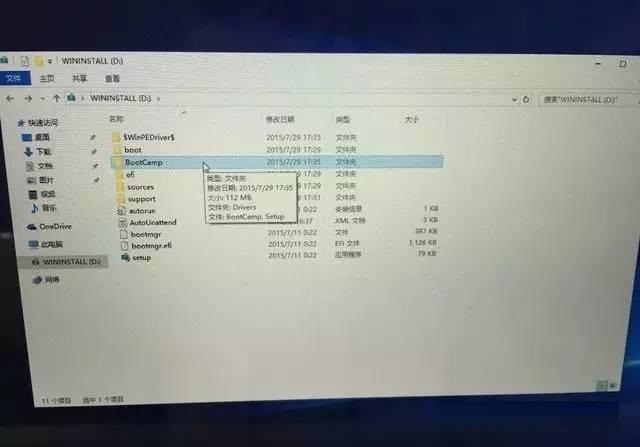
11..双击Setup文件安装 bootcamp驱动。
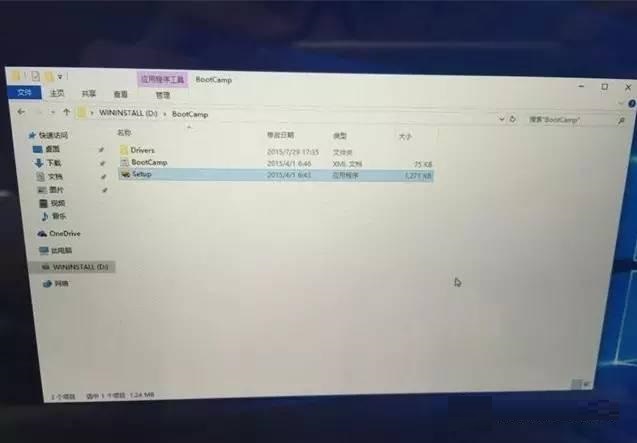
12.按照提示一步一步操作,最后点击完成,会提示重启电脑。
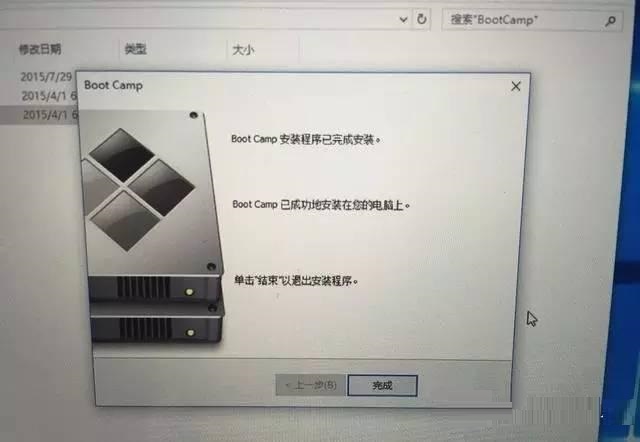
13.打开准备好的WIN10激活工具,点击激活即可。
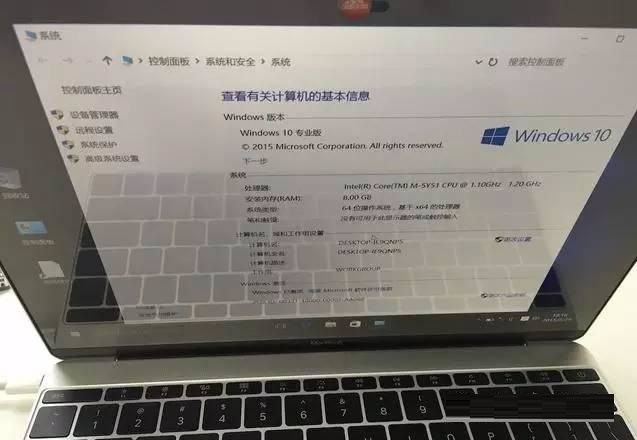
总结:
以上是Windows10和苹果Mac双系统安装的的详细步骤,需要使用到苹果自带的bootcamp助理工具,希望能帮助到大家。
相关阅读
热门教程
最新教程