当电脑遇到一些故障的时候,可能会需要重装系统,那么最常用的就是可以通过usb启动盘来重装启动,那么我们怎么启动usb重装系统呢,接下来小编就把电脑usb启动重装系统步骤分享给大家,我们一起来看看吧。
如何设置usb启动重装系统
1.首先我们将空白u盘插到电脑当中,进入到【小白一键重装】工具当中制作启动盘,选择【开始制作】。
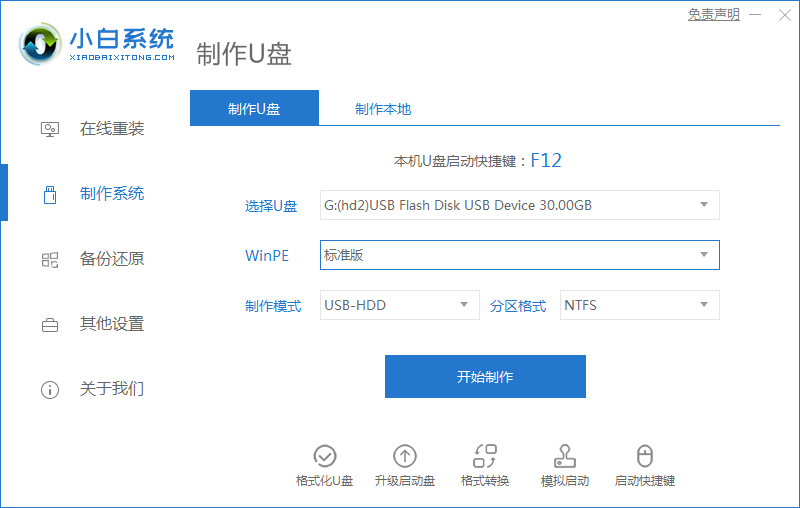
2.进入页面后,找到自己需要安装的系统,点击页面下方【开始制作】。
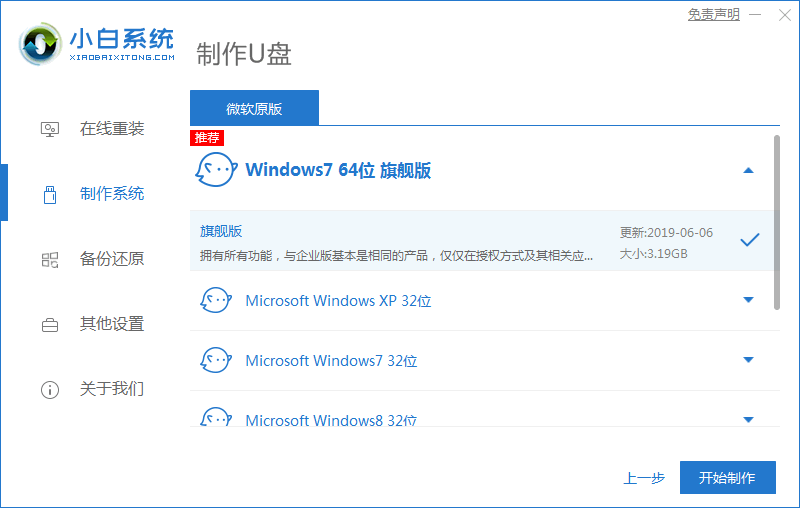
3.此时工具会开始制作启动盘和加载镜像文件,我们只需耐心等待即可。
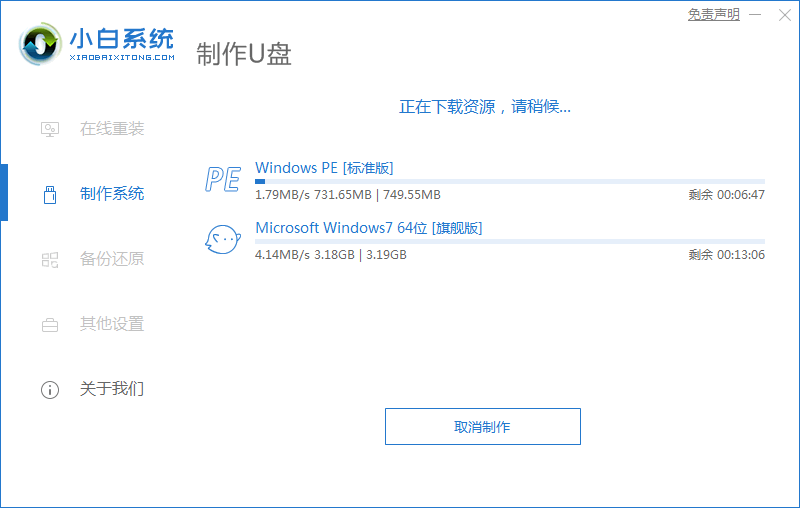
4.启动盘制作完成后,将电脑进行重启操作。
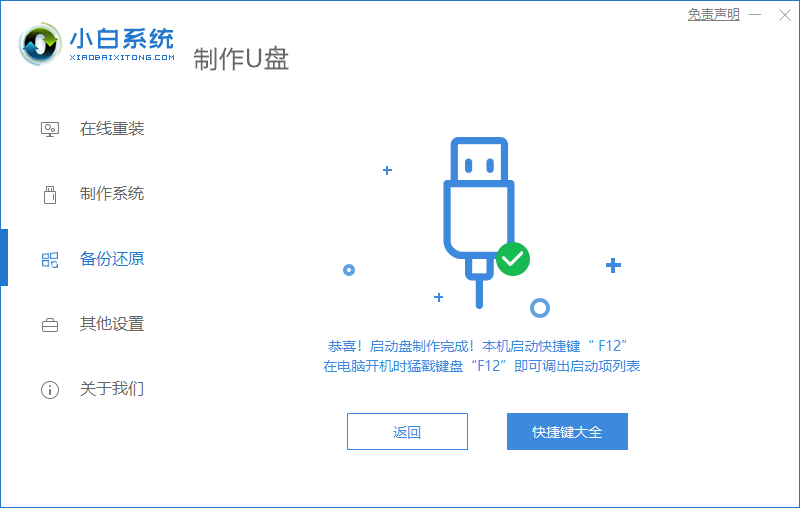
5.在开机启动的页面安装启动热键进入设置u盘作为第一启动项。
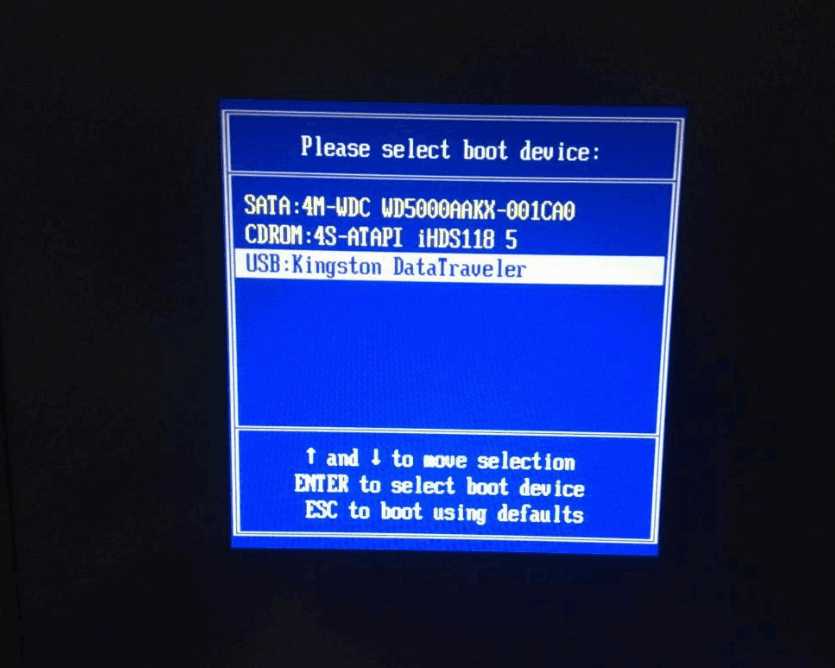
6.在pe的选择页面是,按【1】回车进入。
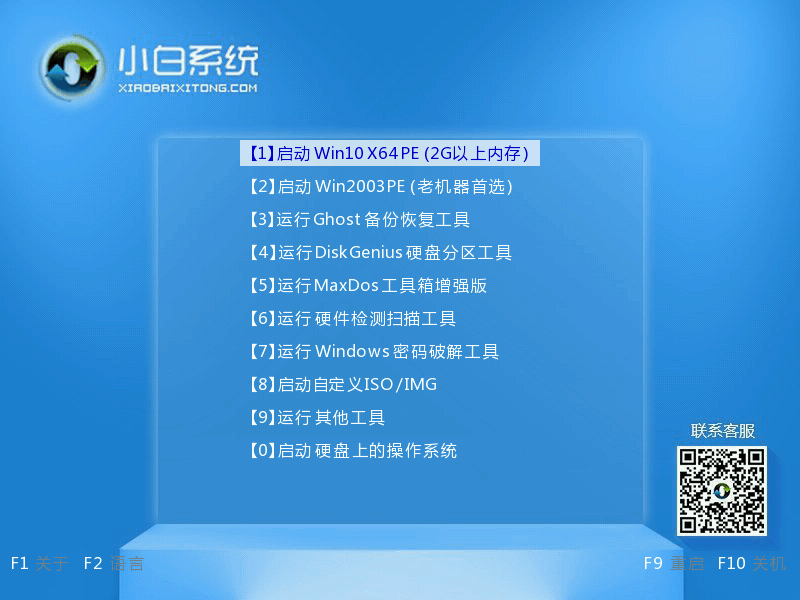
7.此时装机工具会开始自动进行系统的安装操作。
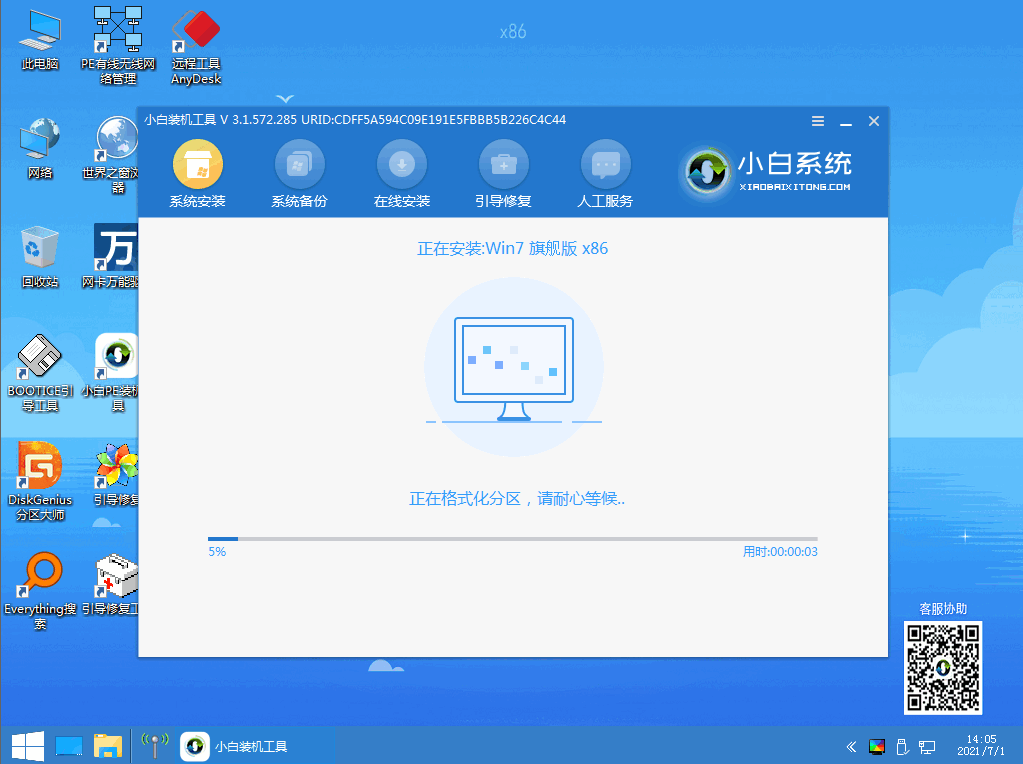
8.系统安装完成,我们选择下方【立即重启】。
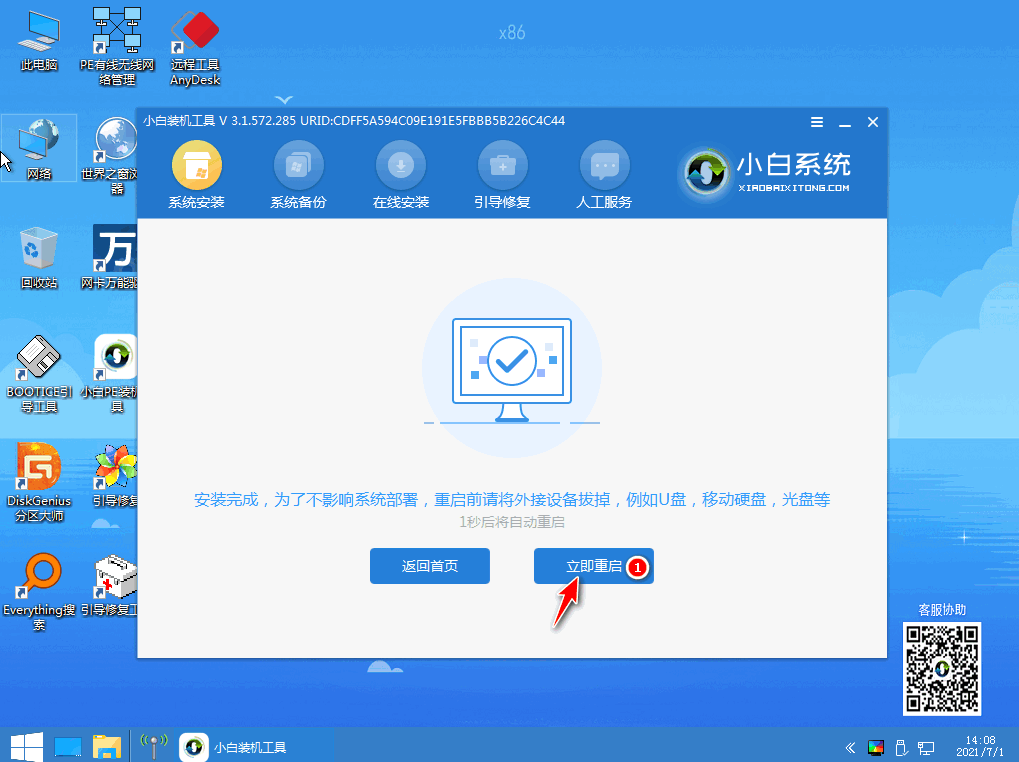
9.最后等待重启回到新的页面时,我们就安装成功啦。
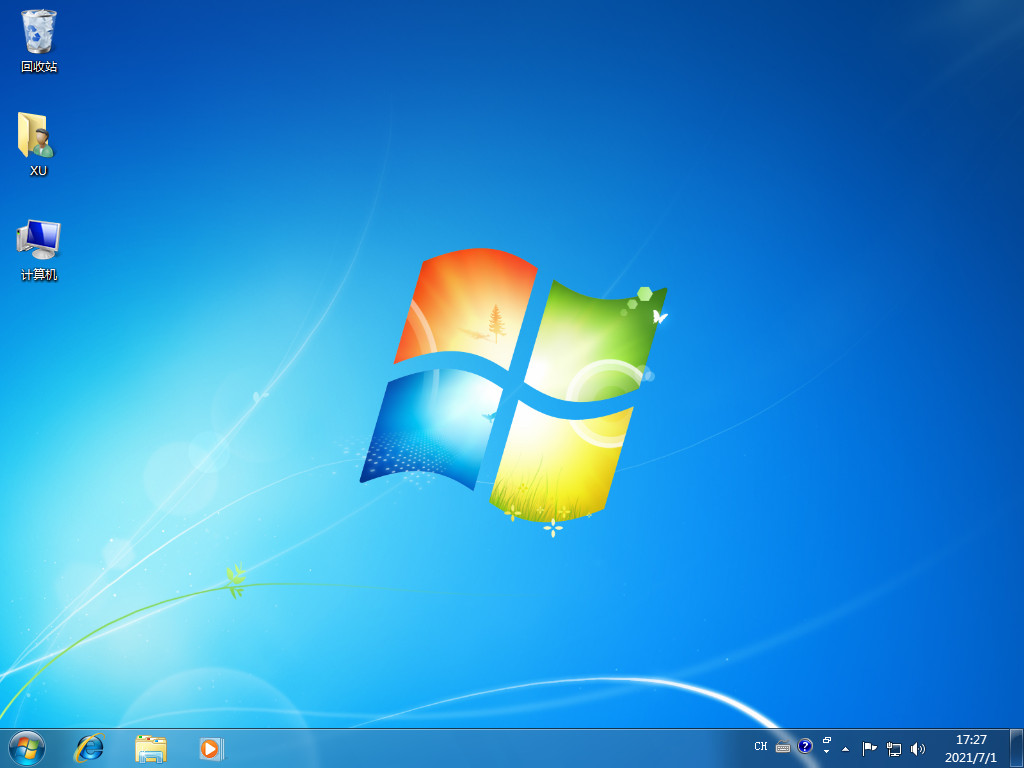
以上就是电脑usb启动重装系统步骤方法,有需要的用户可以根据上述方法进行操作,希望可以帮助到大家。
相关阅读
热门教程
最新教程