不管是台式机还是笔记本电脑,当遇到一些问题无法解决的话,都会通过重装系统来解决,通常会使用U盘或光盘来安装系统,当我们要使用U盘重装的话,就要按快捷键进入bios设置U盘启动,下面来看看电脑开机时按F几重装系统的介绍。
F2、F8、F9、F10、F11、F12、F2、del。一般用到这几个。
1、将制作好的U盘插入要重装系统的电脑,开机画面出现电脑品牌logo时,不停地按“f2键”进入“BIOS设置”
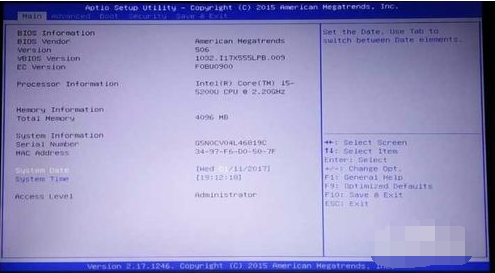
2、通过键盘上的“右(→)方向键”选择“Boot”,然后“下(↓)方向键”选择“Boot Option #1”,然后按“enter键”,再按“上(↑)下(↓)键”选择“第三项”或“第四项”即U盘,按“enter键”,然后按“f10键”,电脑保存并重启。
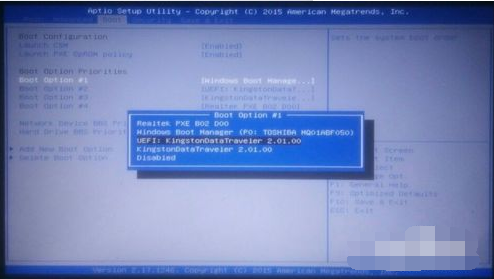
安装教程:
1、电脑下载小白系统重装工具,打开界面如下图。
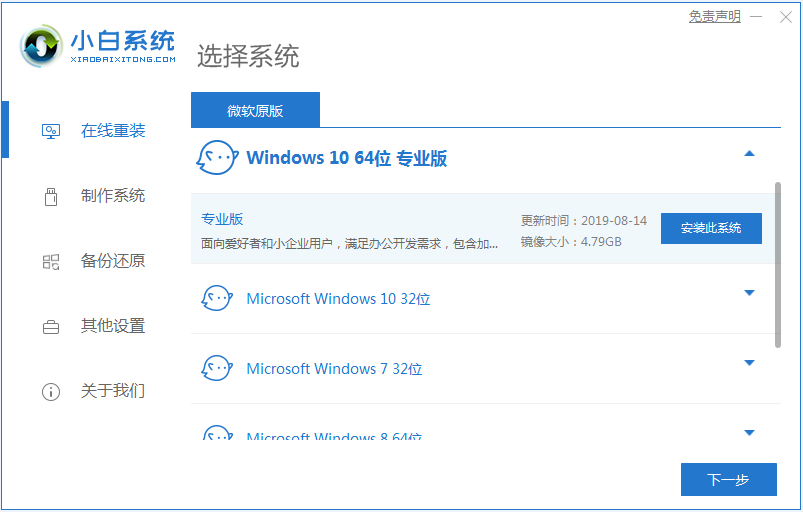
2、接下来我们点击制作系统的制作U盘选项,我们点击开始制作就好了。
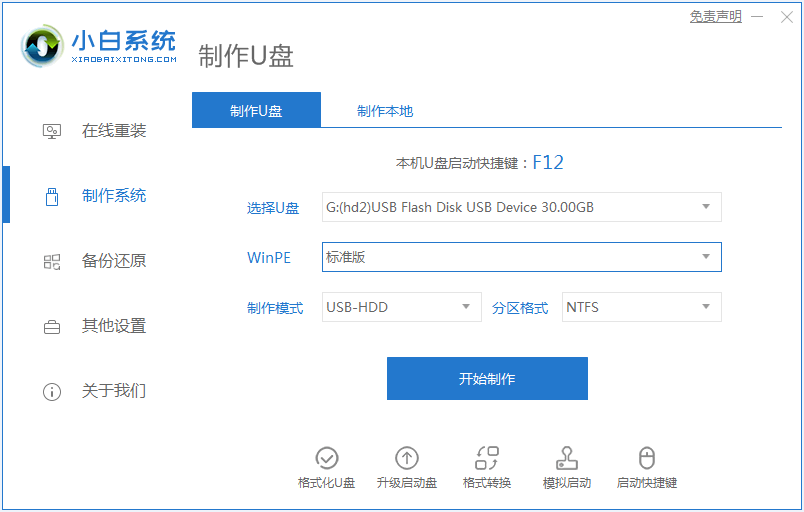
3、用U盘制作系统会将U盘的文件清空。
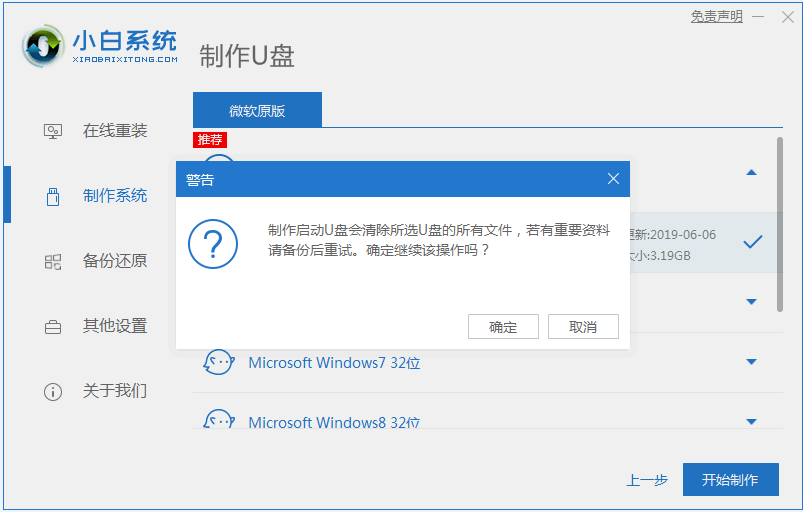
4、安装完后成之后重启电脑。
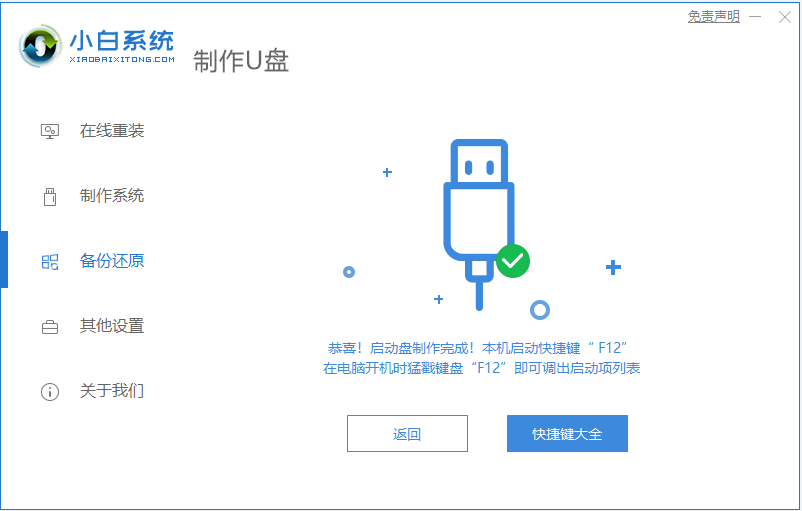
5、插上U盘开机,快速F12,在引导菜单中选择U盘,我们需要返回主页面继续安装。
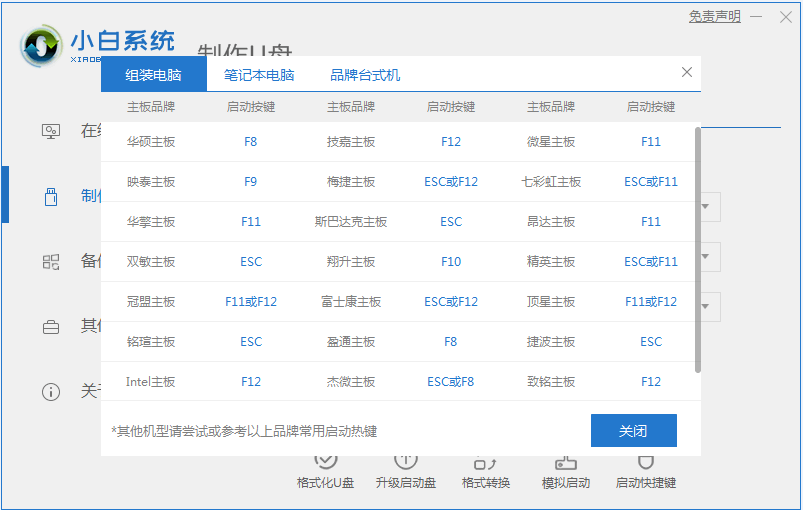
6、安装完成之后再次重启电脑。
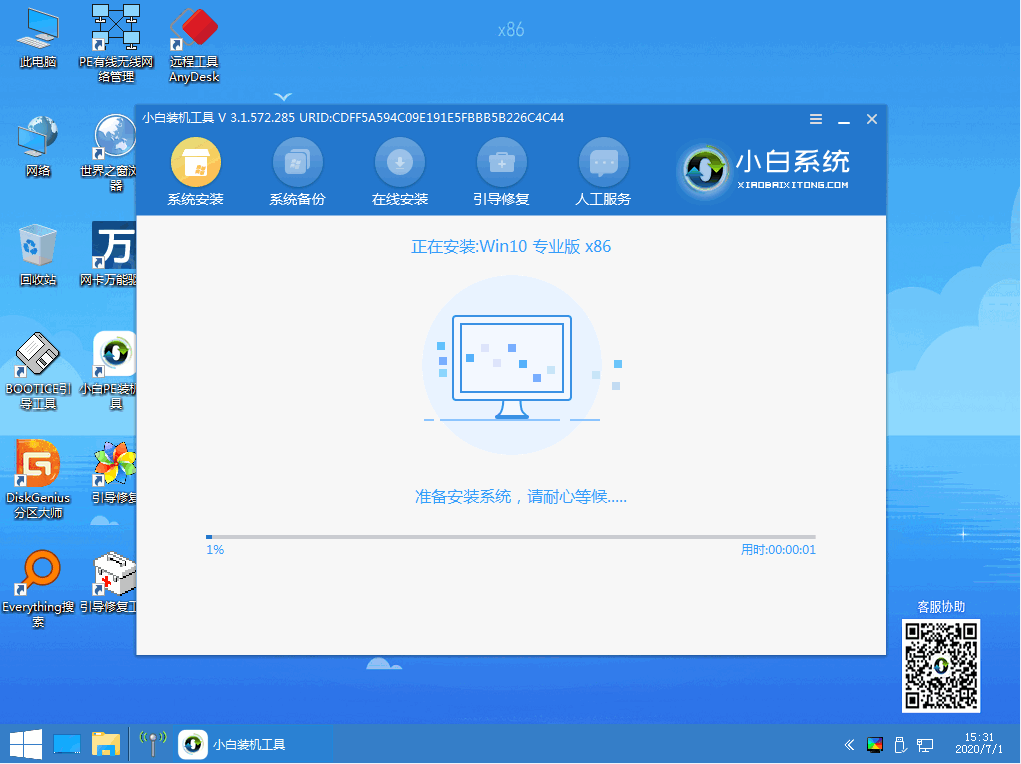
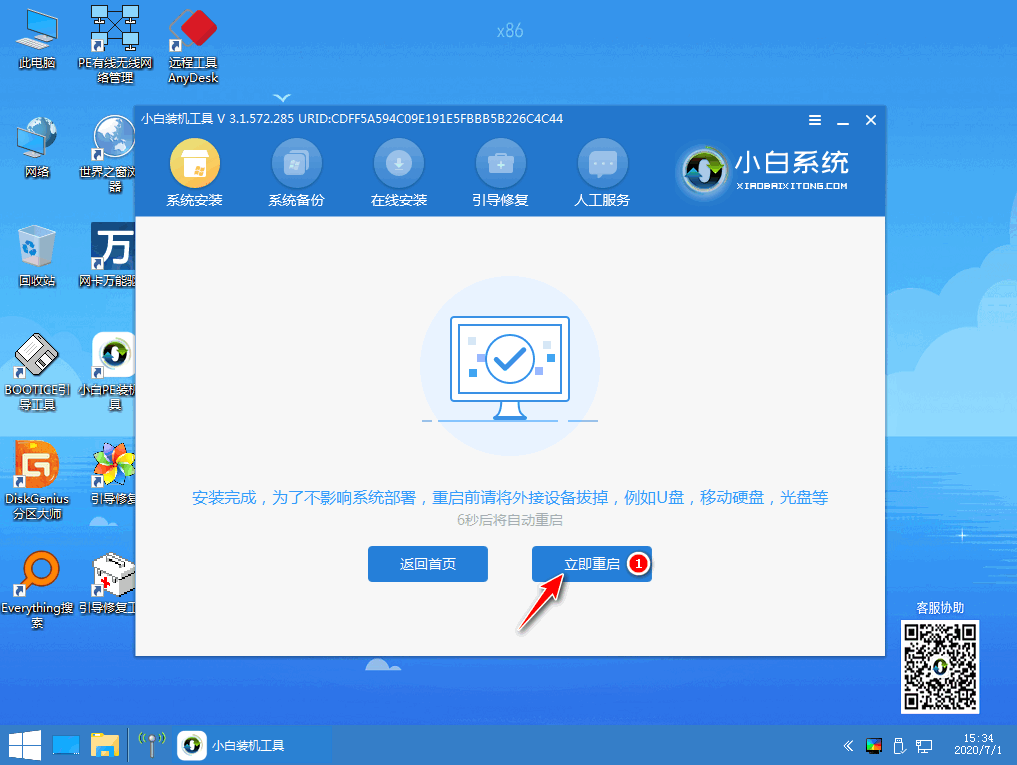
7、重启完电脑之后我们就可以进入到我们新下载好的系统里去啦。
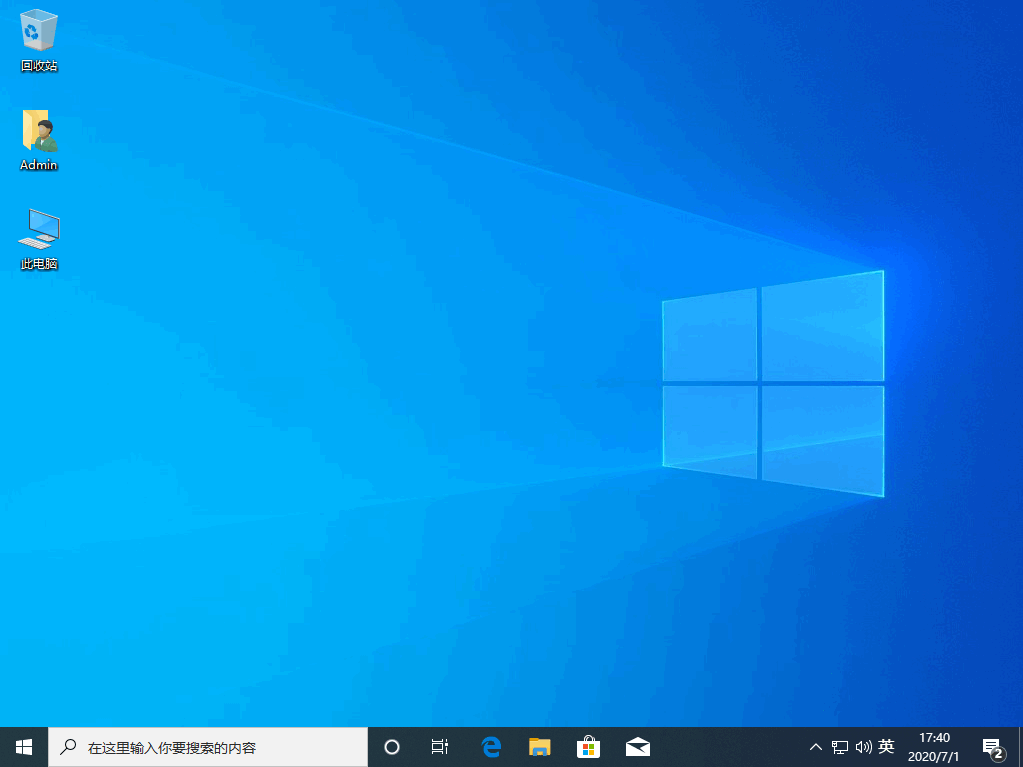
以上就是电脑开机时按F几重装系统的教程啦,希望能帮助到大家。
相关阅读
热门教程
最新教程