很多同学使用苹果笔记本电脑时候,习惯了Windows系统的电脑,感觉苹果系统不太友好,想要给苹果笔记本重装双系统如何操作呢?今天就来看看苹果笔记本装windows系统的步骤教程,还不清楚的朋友就来看看下面这篇文章吧。
1、以苹果笔记本为例,在桌面顶部点击【前往】—【实用工具】。
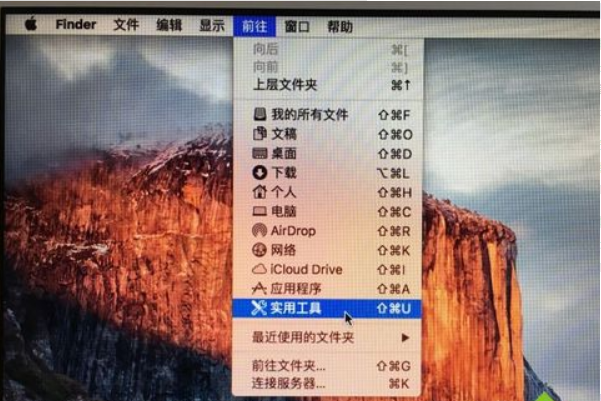
2、在实用工具中打开【Boot Camp助理】。
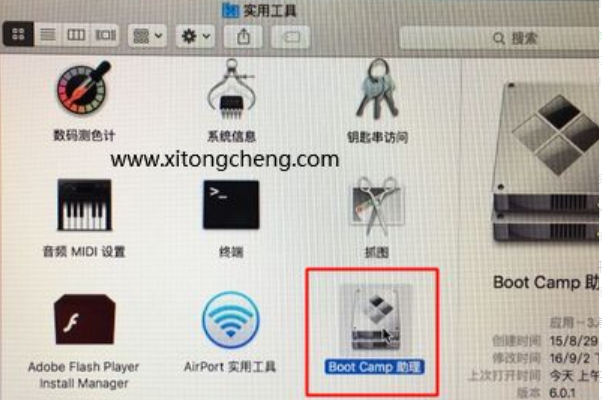
3、打开Boot Camp助理,继续。
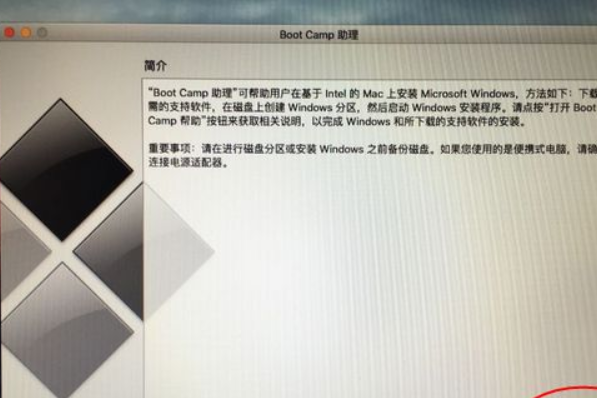
4、ISO映像这边,点击【选取】选择windows10 iso文件位置,windows10原版iso镜像要事先下好,选好之后,点击打开。
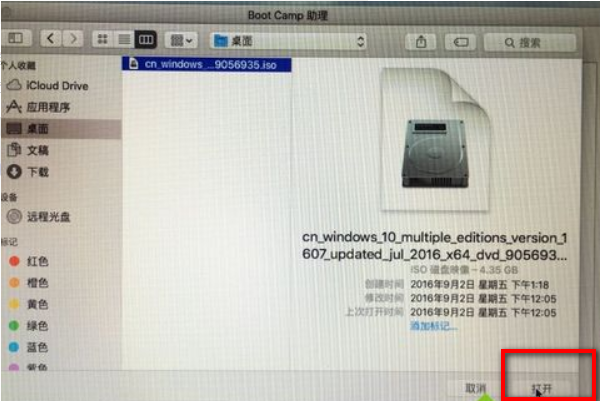
5、接着是分区,分出来一个区给windows系统,用鼠标拖动中间小圆点划分两个分区的大小,一般需要30G以上,具体看你的硬盘大小,分区之后,点击安装。
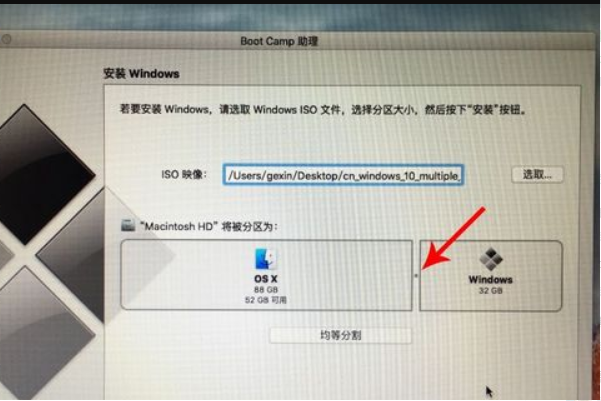
6、这时候Boot Camp助理会下载windows支持软件,执行磁盘分区操作,预计时间可能15-20分钟。
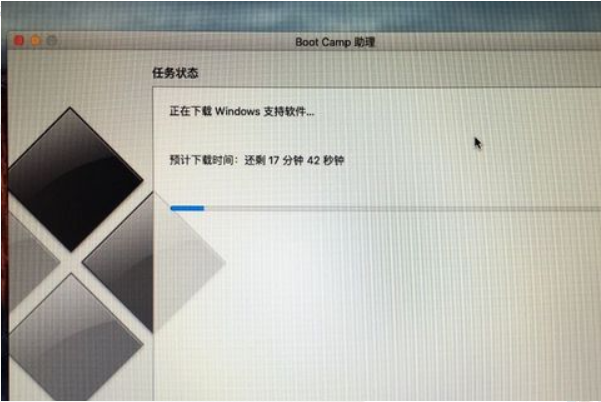
7、正在存储windows支持软件,等待进度条完成。
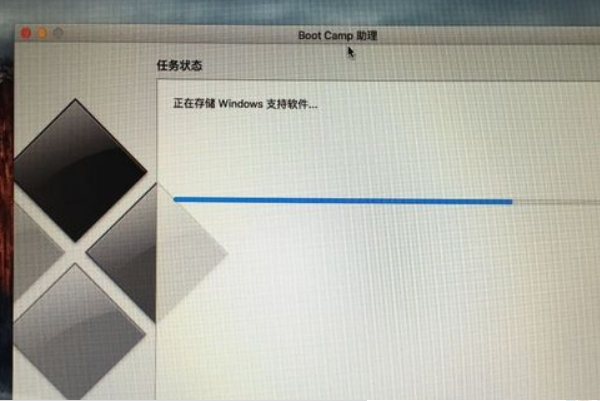
8、之后会启动进入windows安装程序。
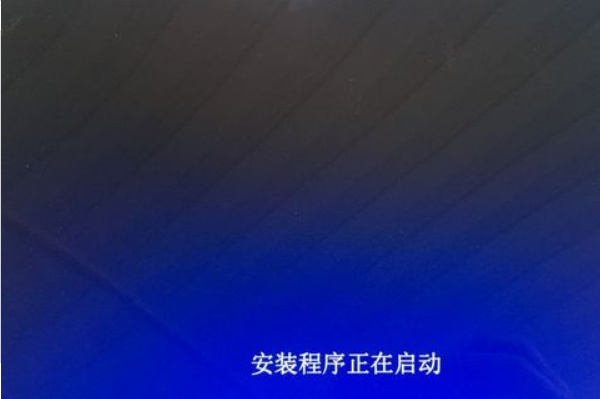
9、安装语言、时间、键盘一般不用改,点击下一。
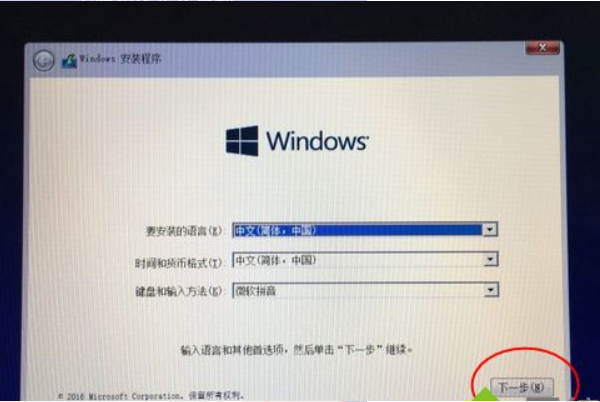
10、密钥这边,点击【我没有产品密钥】。
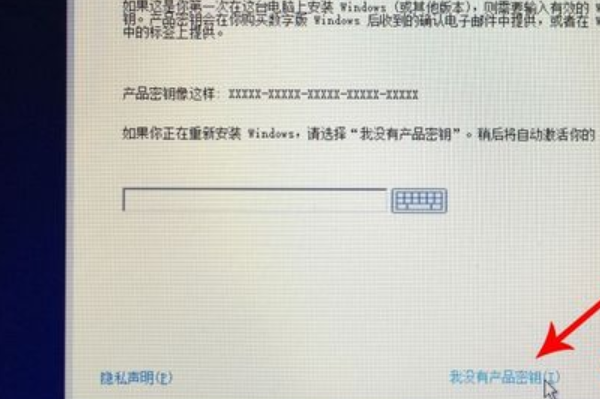
11、选择要安装的windows10版本,专业版或家庭版。
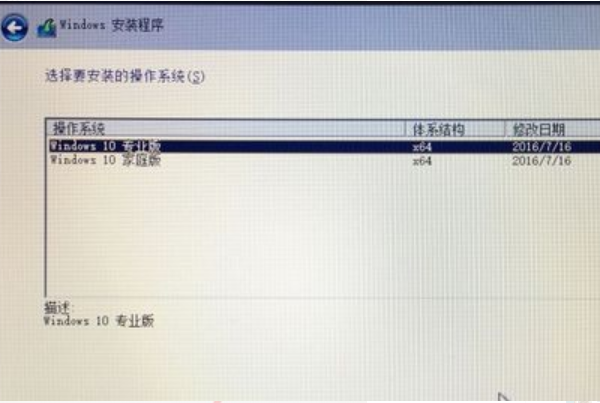
12、选中【BOOTCAMP】这个分区,记住它的分区编号是分区5,点击【格式化】。
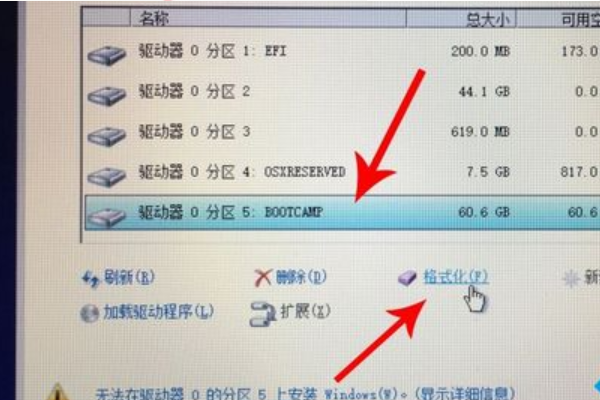
13、格式化之后,继续选中这个分区5。
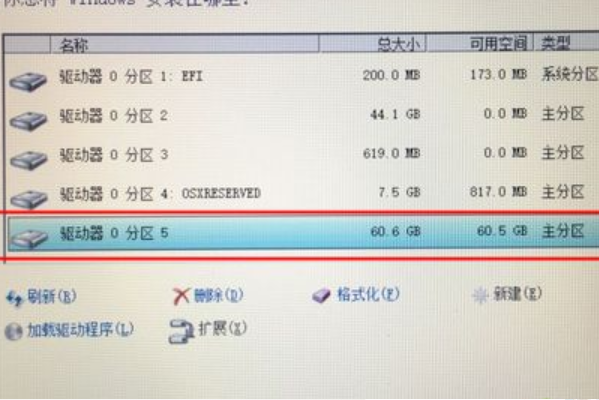
14、开始安装windows10系统,等待即可。
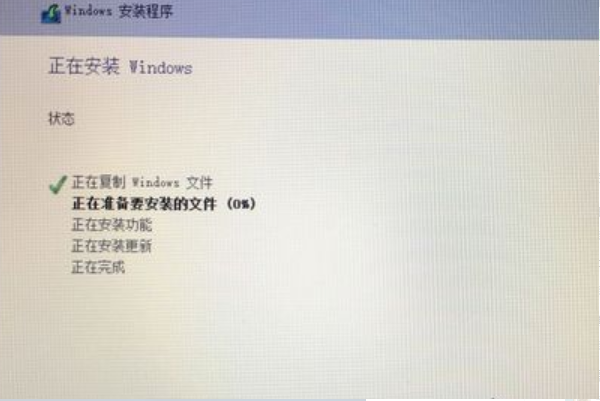
15、经过一段时间安装之后,安装完成。

以上就是苹果笔记本装windows系统的步骤教程啦,希望能帮助到大家。
相关阅读
热门教程
最新教程