Windows XP Professional在系统可靠性与性能表现方面提出了最新标准。该操作系统的设计思想主要体现为,今天小编来跟大家说说xp原版系统iso镜像安装的步骤教程,想要了解的朋友就一起来看看这篇教程吧。更多电脑教程,尽在小白系统官网。
1、下载打开咔咔装机软件,选择U盘重装系统。
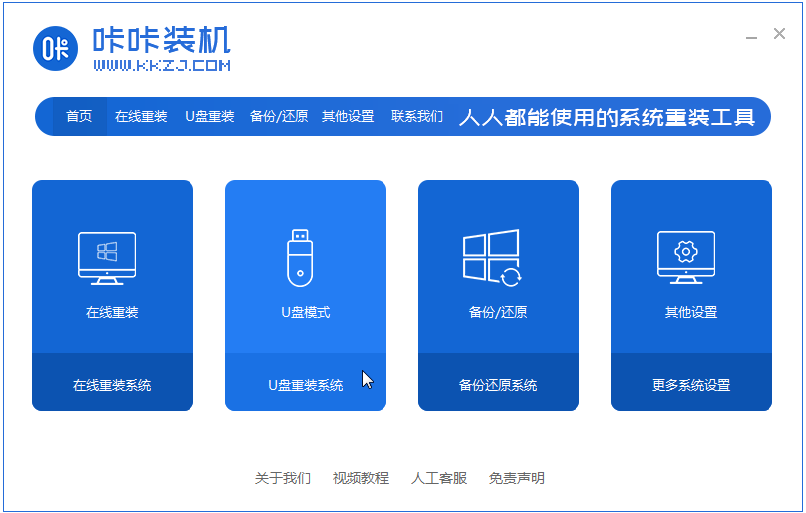
2,选择U盘模式,点击“开始制作”下一步。
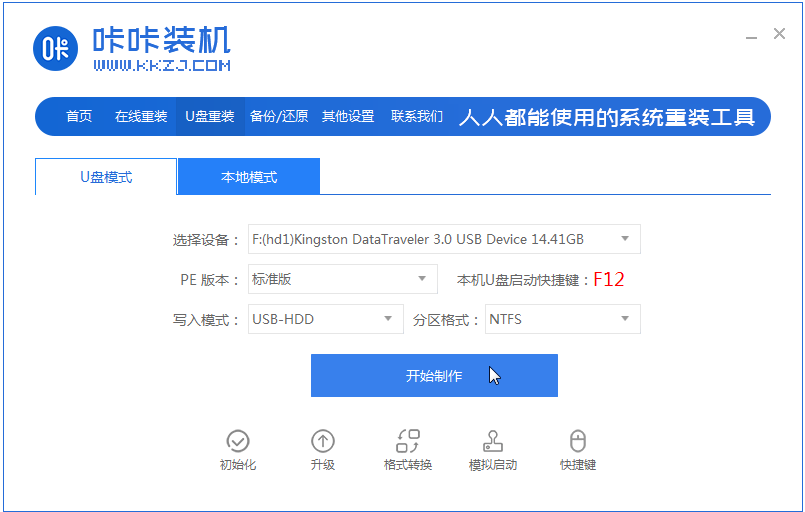
3,勾选自己想要安装的操作系统,点击“开始制作”。
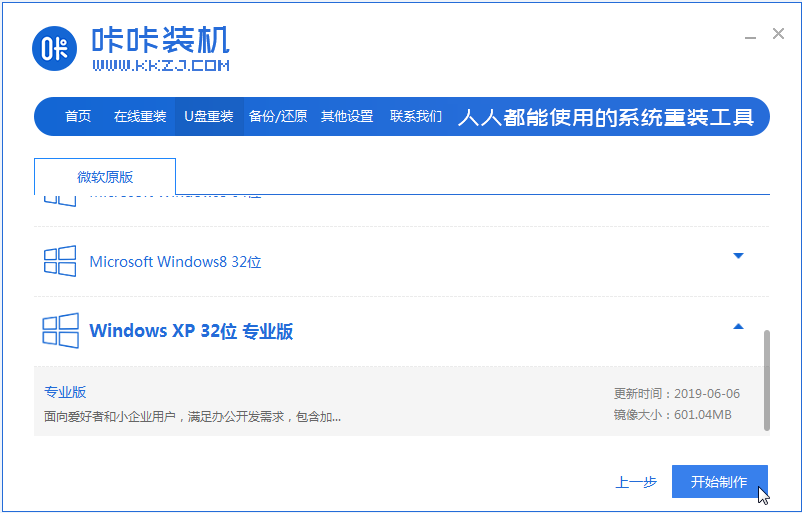
4,等待咔咔装机提示“启动u盘制作成功”后,我们可以先点击“预览”。
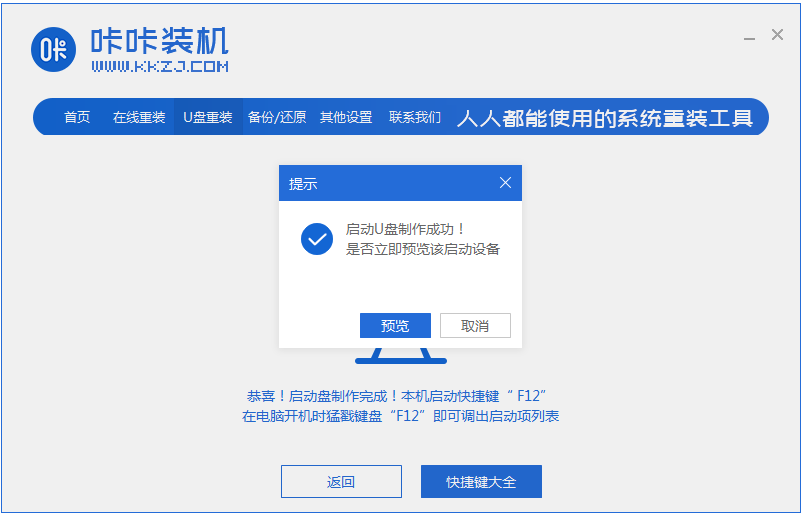
5,查看电脑启动快捷键是哪个后,直接将u盘拔出来插入需要安装系统的电脑上。
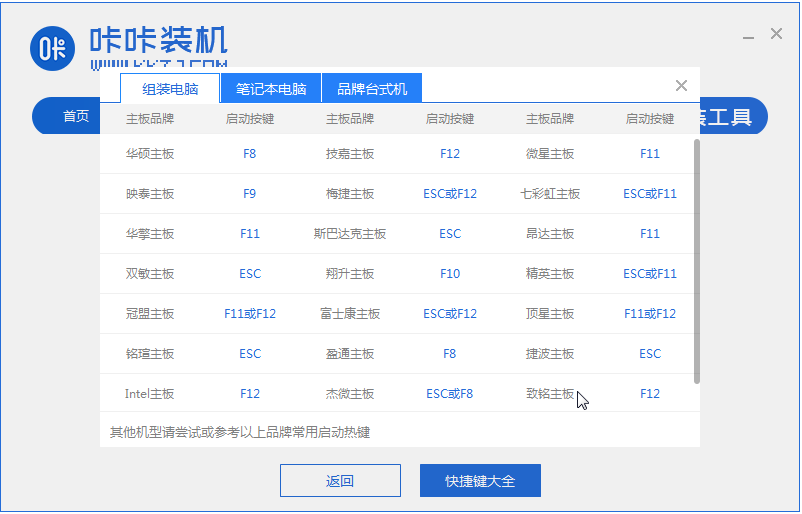
6,插上U盘开机后通过键盘上下键选择然后按下回车键进入。
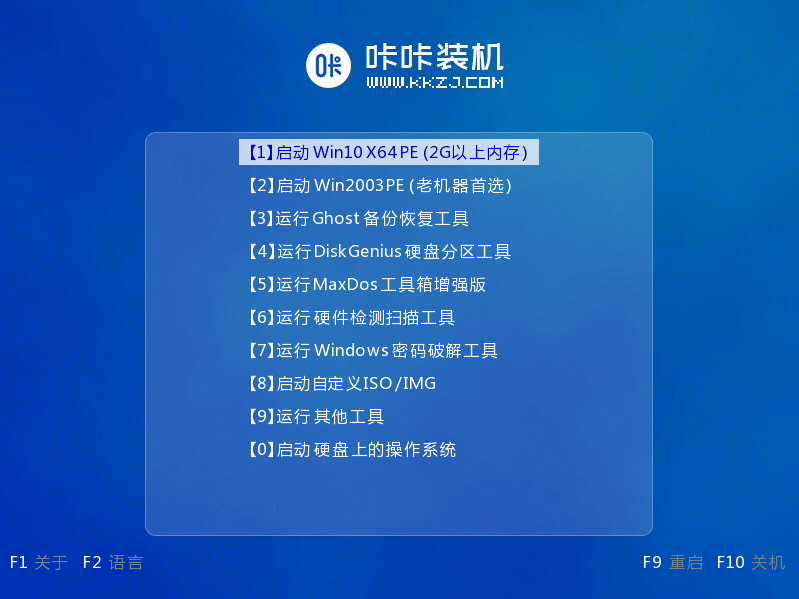
7,进入pe安装系统界面,选择一个我们需要安装的系统。
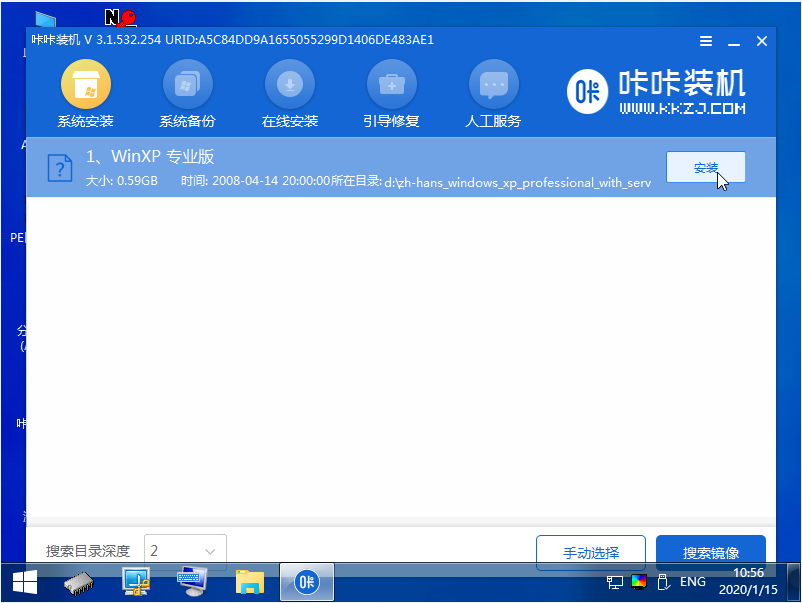
8,将目标分区改为“磁盘C”,点击“开始安装”。
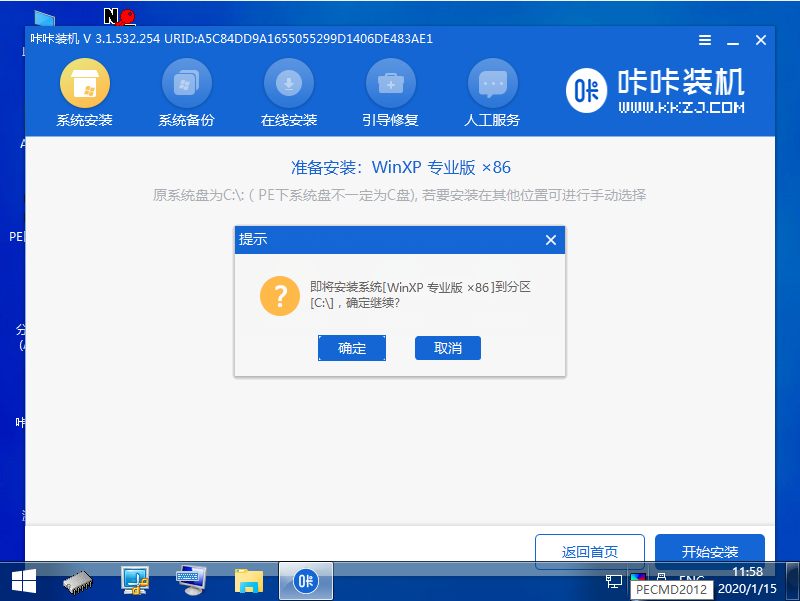
9,等待系统镜像安装完成后,拔掉u盘,重启电脑进入系统桌面即可。
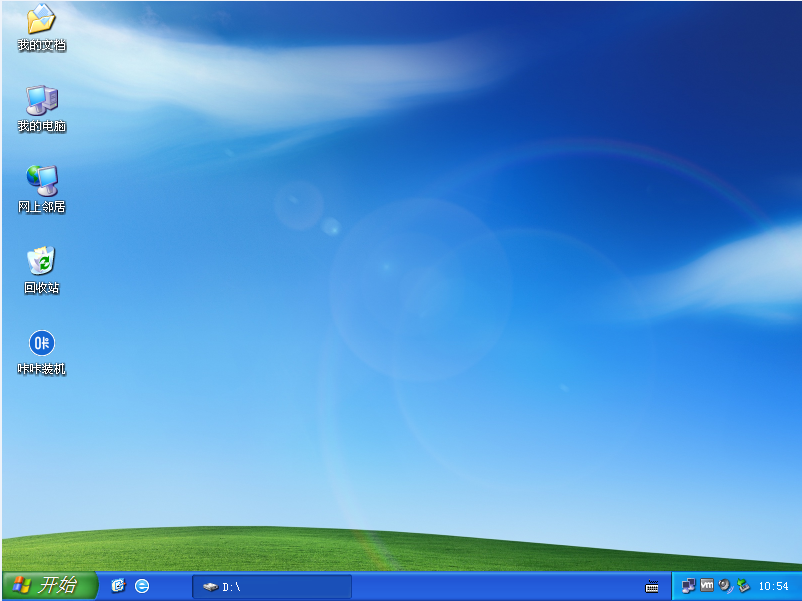
以上就是xp原版系统iso镜像安装的步骤教程啦,希望能帮助到大家。
相关阅读
热门教程
最新教程