很多网友对于win11系统充满好奇,给自己的电脑安装了新的win11系统,但是因为win11还没有正式版,有些界面都是英文,操作上还不熟悉。那么win11磁盘如何分区呢?下面小编教下大家Win11笔记本分区方法。
其实win11的磁盘分区跟win10系统的操作差不多,具体的步骤如下:
1、首先右击“此电脑”,选择“管理”,然后在“计算机管理”窗口左侧列表中选择“磁盘管理”。
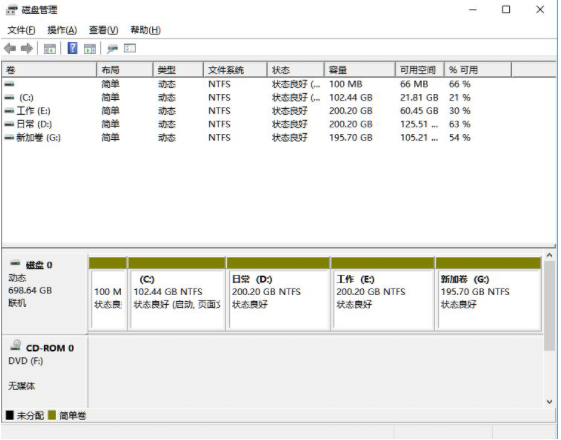
2、然后在分区列表中,右击分区的部分,并选择“压缩卷”。
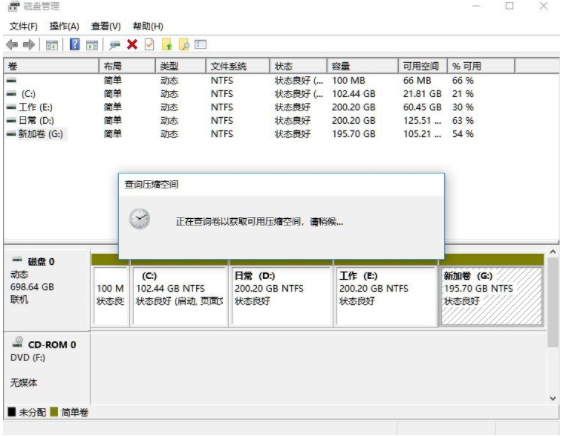
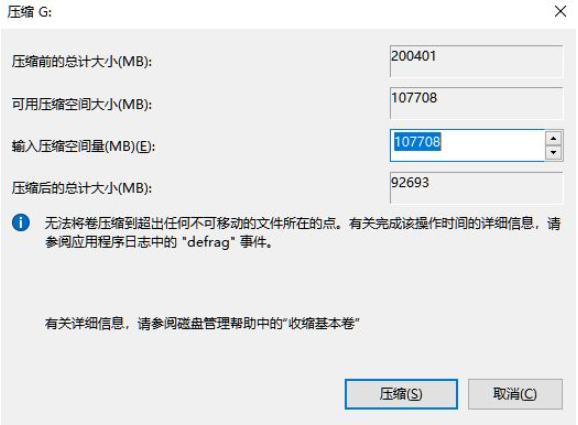
3、输入希望分出空间大小要注意至少留下50GB的容量,确定容量后,点击“压缩”即可。
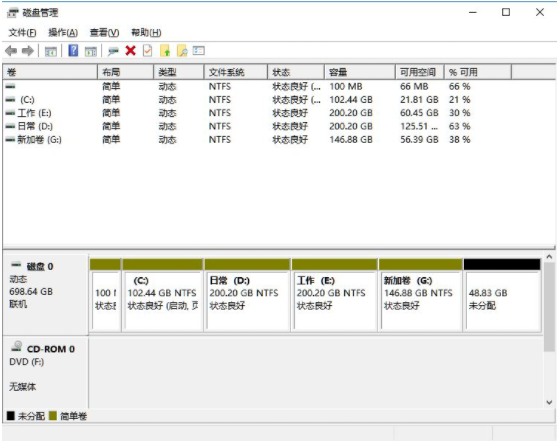
4、随后右击空间,选择“新建简单卷”,并点击“下一步”即可。
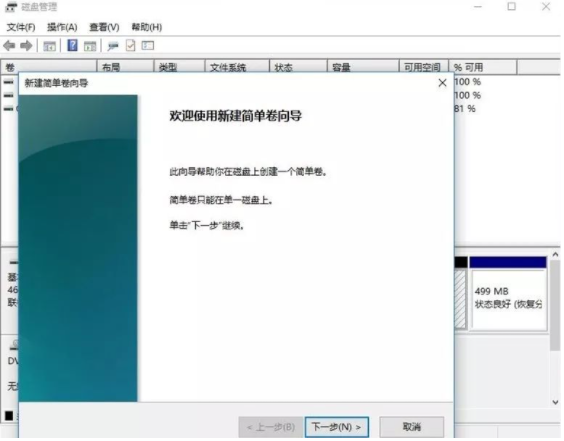
5、对于还未分配的空间,也能选择它并进行分区,在选中的分区上右击,选择“扩展卷”即可。
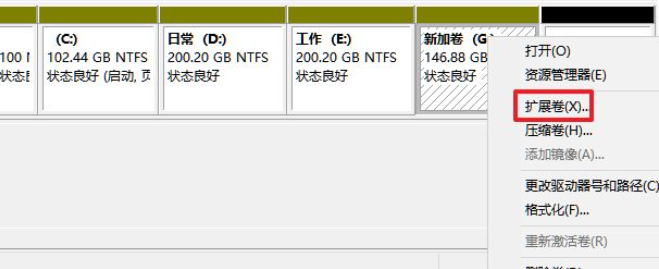
以上便是Win11笔记本分区方法,有需要的小伙伴可以参照教程进行操作。
相关阅读
热门教程
最新教程